Фориатирование текста в WordРефераты >> Программирование и компьютеры >> Фориатирование текста в Word
Левым отступом абзаца называется расстояние, на которое левая граница текста абзаца отстоит от левого поля страницы (положительный отступ) или на которое она заходит в левое поле (отрицательный отступ). Аналогично, правым отступом абзаца называется расстояние, на которое правая граница текста абзаца отстоит от правого поля страницы
 |
(положительный отступ) или на которое она заходит в правое поле (отрицательный отступ). Полями называют расстояние между областью, в которой может располагаться текст, и краями бумаги; размер полей устанавливается при настройке параметров страницы. Самый простой способ освоить различные параметры отступа - менять их значения и следить за изменениями в образце текста.
 |
рис.2 Вкладка Положение на странице в окне диалога Абзац
Межстрочным интервалом называется суммарная высота каждой строки текста в абзаце.
Форматировать абзацы можно также с помощью панели инструментов форматирования и линейки (если последней нет в окне, выполните команду «Линейка» в меню Вид).
Для форматирования абзацев используются следующие кнопки панели инструментов форматирования:
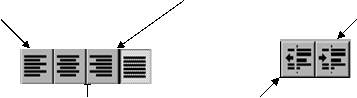 Выравнивание по правому краю
Выравнивание по правому краю
Выравнивание по левому краю Увеличение левого отступа
Выравнивание по центру Уменьшение левого отступа
Выравнивание по ширине
Для установки отступов абзаца можно пользоваться линейкой
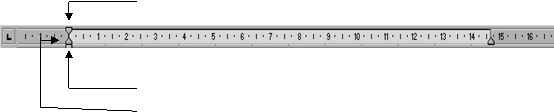 Перетащите для установки
Перетащите для установки
левого отступа первой строки
Перетащите для установки
левого отступа всех строк
Перетащите для установки левого отступа
всех строк, кроме первой строки
Добавление обрамления и заливки к абзацам
Абзацы можно окружать линиями обрамления с любой из сторон, а также использовать заливку для затенения заднего плана текста абзаца.
Добавление обрамления к абзацам
Для добавления обрамления к абзацам установите указатель в любом месте абзаца, который требуется снабдить обрамлением. Потом выберите команду «Панели инструментов» в меню «Вид» и включите панель «таблиц».
На этой панели выберите подходящий тип линии из списка а так же требуемую толщину.
После этого кнопки вызвав меню кнопки «внешние граница» выберите необходимый вид обрамления и нажмите на кнопку.
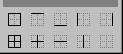
Добавление заливки к абзацам
Для добавления заливки абзаца установите указатель в любом месте абзаца. На панели таблиц в меню кнопки заливки выберите цвет заливки для вашего абзаца, а потом нажмите саму кнопку. Надо отметить, что для осуществления заливки у абзаца должно быть обрамление. ![]()
Использование табуляции
Установка позиций табуляции
Выделите абзацы, в которых необходимо установить позиции табуляции.
Щелкайте левую часть горизонтальной линейки, пока она не изменится на необходимый тип табуляции: ![]()
Щелкните горизонтальную линейку в том месте, где необходимо установить позицию табуляции.
Примечание.
Для установки точного размера табуляций выберите команду «Табуляция» в меню Формат.
Табуляция с заполнением
Выделите абзацы, в которые собираетесь вставить символы заполнения перед позициями табуляции.
· Выберите команду Табуляция в меню «Формат».
· В поле «Позиции табуляции» введите позицию новой табуляции или выберите существующую позицию, к которой хотите добавить символ заполнения.
· В группе «Выравнивание» выберите тип выравнивания символов заполнения.
· В группе «Заполнитель» выберите нужные параметры и нажмите кнопку "Установить".
Удаление и перемещение позиций табуляции
1. Выделите абзацы, в которых собираетесь удалить или передвинуть позицию табуляции.
2. Чтобы удалить позицию табуляции, перетащите маркер табуляции на горизонтальной линейке влево до упора.
3. Чтобы передвинуть позицию табуляции, перетащите маркер табуляции на горизонтальной линейке вправо или влево.
Оформление указателей
Нестандартное оформление указателя
Для оформления указателя выберите команду «Оглавление и указатели» в меню «Вставка», а затем - нужную вкладку. После этого в появившемся окне в поле «Форматы» выберите значение «Специальный», а затем нажмите кнопку «Изменить». В поле «Стили» выберите стиль, который хотите изменить, а затем нажмите кнопку «Изменить».
Нажмите кнопку «Формат», а затем выберите нужные параметры форматирования.
После этого, вернувшись в окно диалога «Оглавление и указатели», можно просмотреть полученные результаты форматирования в поле «Образец».
Обновление указателей
Для обновления указателей поместите курсор в любое место указателя, который собираетесь обновить а потом нажмите клавишу F9.
Примечание.
Если указатель обновляется полностью, будут потеряны все данные и форматирование, внесенные в него вручную.
Создание оглавления
Оглавление создается с помощью стилей, которыми оформлены заголовки документа. Можно использовать встроенные стили заголовков, входящие в поставку программы Word, или создать собственные стили заголовков.
Создание оглавления с использованием встроенных стилей заголовка
Для начала наложите на заголовки, которые собираетесь отобразить в оглавлении, стили заголовков, входящие в поставку программы Word (стили «Заголовок 1» - «Заголовок 9»).
Поместите курсор в место, куда хотите вставить оглавление.
Выберите команду Оглавление и указатели в меню «Вставка», а затем - вкладку «Оглавление». Чтобы выбрать один из готовых стилей, укажите его в поле «Форматы».
Копирование форматирования одного раздела в другой раздел
Если документ содержит несколько разделов, можно скопировать форматирование раздела, скопировав соответствующий разрыв раздела. При вставке этого разрыва раздела на новое место расположенный над ним текст принимает соответствующее форматирование.
Сведения о формате последнего раздела документа хранятся в последнем символе абзаца этого документа.
Совет.
