Описание связывания объектов, импорт и экспорт таблиц ExcelРефераты >> Программирование и компьютеры >> Описание связывания объектов, импорт и экспорт таблиц Excel
Видеоклип
Можно использовать в Excel также видеоклипы (рисунок 12). Для вставки видеоклипа в рабочую книгу в окне диалога Object из списка Object type выберите элемент Видеоклип. При вставке видеоклипов нужно учитывать, что формат файла должен поддерживаться видеоадаптером (и драйвером) нашего компьютера.
Графический объект (рисунок)
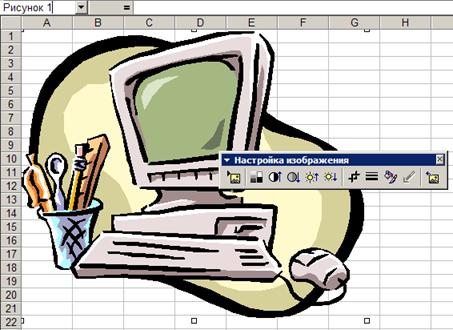
Рисунок 12 – Клип вставлен в рабочую книгу
После вставки клипа, на экране автоматически отображается панель инструментов Picture, если же она отсутствует, то щелкнуть в рабочем листе на вставленном клипе правой кнопкой мыши и в контекстном меню выбрать команду Show Picture Toolbar.
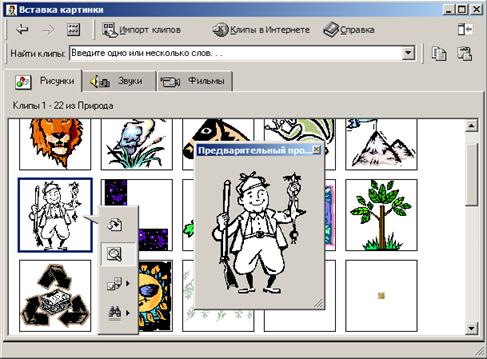
Рисунок 13 – Просмотр клипа в увеличенном виде
Кнопка Find similar clips позволяет вести поиск клипов, похожих на данный. Нажатие этой кнопки приведет к открытию на экране специальной панели со списком таких клипов.

Для того чтобы вставить клип в рабочую книгу необходимо:
· Поместить указатель мыши на команде Insert/Picture и из открывшегося подменю выбрать команду ClipArt (Картинки).
· На экране откроется окно Insert ClipArt, в котором нужно выбрать клип, который нужно вставить в рабочую книгу.
· Выбрать нужный клип и выполнить его вставку в рабочую книгу, щелкнув на нем левой кнопкой мыши и нажав в появившейся панели кнопку Insert Clip.
Наряду со звуковыми и видеофайлами можно вставить в рабочую книгу рисунки (графические изображения), клипы а также отсканированные фотографии. Программа предоставляет возможность преобразовать клип в группу графических объектов и обрабатывать затем с помощью кнопок панели инструментов Drawing. Т.е. можно, например, изменить параметры заливки или контура объекта. При активизации вставленного рисунка на экране будет отображена панель инструментов Picture (Настройка изображения). Используя кнопки этой панели, можно выполнить обрезку рисунка, изменить значения яркости и контрастности.
2.6.8 Импорт рисунка
Чтобы вставить импортируемый рисунок или клип в рабочую книгу Excel, поступаем следующим образом:
· Если нужно вставить графический файл полностью, перейти сначала на соответствующий рабочий лист или лист диаграмм, в котором нужно выполнить вставку.
· В меню Insert поместить указатель мыши на команде Picture (рисунок 14) и в открывшемся подменю выбрать команду From File (Из файла).
· В открывшемся окне диалога Insert Picture (Добавить рисунок) перейти в папку, в которой сохранен нужный графический файл.

Рисунок 14 – Подменю Insert/Picture
· Щелкнуть дважды на имени файла. Рисунок будет вставлен в рабочую книгу.
2.6.9 Вставка клипов из Microsoft Clip Gallery
Если при установке Microsoft Office установлен также Microsoft Clip Gallery, то можно использовать команду Insert/Picture/Clip Art (Вставка/Рисунок/Картинки) для вставки нужного клипа из предлагаемой «коллекции» в рабочую книгу.
Microsoft Clip Gallery предоставляет возможность вставить векторные графические изображения, фотографии, звуковые и видеообъекты (рисунок 15). С помощью подходящих объектов можно сделать таблицу гораздо привлекательнее.
Для поиска нужного клипа открыть сначала соответствующий раздел (коллекцию), щелкнув в поле Categories на кнопке со значком искомого раздела
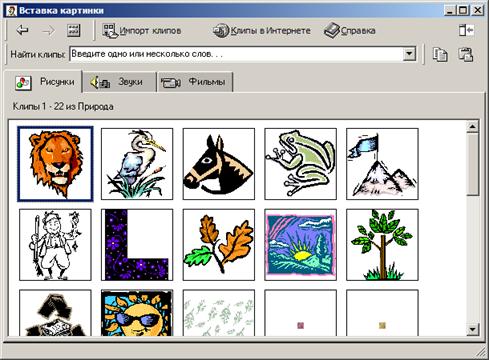
Рисунок 15 – Microsoft Clip Gallery
Можно задать поиск нужного клипа по ключевым словам, введя их в поле Search for clips и нажав [Enter].
На вкладке Pictures (Графика) окна Insert ClipArt программ» предлагает для вставки векторные графические изображения, упорядоченные по разделам. Выберите из списка Categories нужный раздел, воспользовавшись при необходимости полосой про крутки.
Сохраненные в разделе изображения отображаются в поле Clips, располагающемся на месте списка Categories, после выбора раздела. Для просмотра всего раздела использовать полосы прокрутки. Чтобы вернуться к списку разделов, щелкнуть в панели инструментов окна Insert ClipArt на кнопке Back ![]() или на кнопке All Categories
или на кнопке All Categories ![]() . Для знакомства с предлагаемыми изображениями просмотрите содержимое отдельных разделов.
. Для знакомства с предлагаемыми изображениями просмотрите содержимое отдельных разделов.
Если нужно рассмотреть определенный клип более детально, щелкнуть на нем левой (!) кнопкой мыши и в появившейся панели инструментов выбрать кнопку Preview Clip (она вторая сверху). Нажав кнопку Insert Clip на этой панели (она первая), можно выполнить вставку выбранного клипа в Excel.
2.7 Экспорт объектов
В Excel имеется возможность, не только импортировать данные из других приложений, но и экспортировать данные Excel в другие приложения.
Решить эту задачу можно различными способами:
· Посредством буфера обмена
· С помощью протокола OLE (Object Linking and Embedding)
· С помощью протокола DDE (Dynamic Data Exchange)
2.7.1 Буфер обмена
Чтобы скопировать, например, данные из Excel в Word, нужно поступить следующим образом:
· Открыть оба приложения.
· Выделить в Excel копируемую ячейку или диапазон ячеек.
· Щелкнуть на кнопку Copy. ![]()
· С помощью панели задач Windows 95 перейти в Word и поместить курсор ввода в позицию вставки скопированного фрагмента.
· Щелкнуть на кнопку Paste. ![]()
Содержимое буфера обмена будет вставлено в позиции курсора ввода. Результат вставки таблицы в текстовый Word-документ показан на рисунке 16.
Для перемещения выделенного диапазона ячеек из Excel в Word использовать кнопку Cut вместо кнопки Сору.
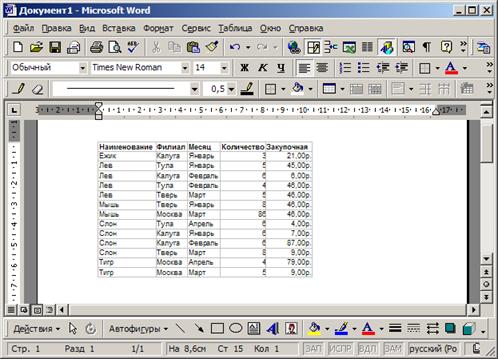
Рисунок 16 – Данные Excel в Word
Аналогичным образом можно скопировать текст из Word в Excel.
2.7.2 Экспорт объектов Excel в Power Point.
Чтобы скопировать данные из Excel в Power Point нужно:
· Выделить блок ячеек Excel
· Перейти на слайд в Power Point
· Выполнить вставку из буфера обмена, скопированного блока ячеек
1. Окно блок выделен x ячеек
2. Окно слайд Power Point со вставленной ячейкой
Такая операция может быть использована если в презентации Power Point необходимо отразить данные, находящиеся в таблице Excel.
2.7.3 Экспорт объектов Excel в Access
Данные объекты таким образом могут быть экспортированы в базу данных Access. для этого нужно:
· Выделить блок объектов в Excel
· Перейти в окно БД Access
· Выбрать вкладку таблицы
· Выполнить вставку из буфера обмена, скопировать из блока
2.8 Пример выполнения импорта и экспорта объектов
2.8.1 Экспортирование объекта
