Использование программы WordРефераты >> Программирование и компьютеры >> Использование программы Word
· поместить указатель мыши к началу выделяемой области, нажать на кнопку и, удерживая ее, поместить указатель к концу выделяемой области;
· установить курсор в начало выделения и включить режим выделения, нажав клавишу F8. При повторных нажатиях клавиши F8 выделится сначала слово, затем предложение, абзац и т.д. Для отмены режима выделения следует нажать клавишу Esc.
Шрифты
В повседневной жизни нам часто приходится составлять текстовые документы: писать письма, отчеты, рефераты и статьи. Хотелось бы оформить текст так, чтобы он легко читался и красиво выглядел. Шрифт во многом определяет внешний вид любого издания – от небольшого рекламного листка до многотомной энциклопедии. Назначение шрифта – представить документ в удобном для чтения виде. Красивый шрифт, как произведение искусства, способствует лучшему художественному оформлению текста. Известно немало случаев, когда для какого-то конкретного издания разрабатывался специальный шрифт. Например, для нового издания Библии по заказу Российского Библейского общества разработан шрифт Октава.
Шрифтовое оформление используется для выделения заголовков, разграничения отдельных объектов, при написании формул, индексов. При оформлении документа можно использовать большое количество самых разнообразных и оригинальных шрифтов (см. Пример 1).
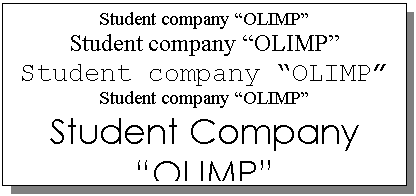 |
|
Программа Microsoft Word 97 позволяет для каждого шрифта задавать следующие преобразования:
· наклонять буквы (курсив);
· увеличивать толщину букв (жирность);
· делать одинарное или двойное подчеркивание.
В своем Бизнес – Плане студенческая компания «ОЛИМП» использовала строгий официальный шрифт Times New Roman, размер 14 (этот же шрифт используется как основной в данной работе). В прил. 1 мы видим, что заголовок данного фрагмента написан другим шрифтом (Arial, размер12, жирный курсив), заголовки второго уровня подчеркнуты, а заголовки третьего уровня заданны жирным курсивом.
Возможности изменения размеров шрифта можно рассмотреть в приложении 2. Данная страница является титульным листом Документа. Название учебного заведения (МЛРАН) здесь написано прописными буквами шрифта Times New Roman размером 12, строка «БИЗНЕС – ПЛАН» - размером 48, а все остальное (за исключением логотипа, который является графическим объектом – см. гл. Вставки ) - размером 14.
Изменение начертания и размеров шрифта можно осуществлять с помощью панели инструментов (в верхней части экрана) либо в диалоговом окне Формат\Шрифт. Здесь же можно задать цвет букв (для электронного документа или цветного принтера) и некоторые другие преобразования шрифта. Вкладка Интервал позволят изменять интервал между символами в тексте, а вкладка Анимация поможет сделать электронный документ (хранящийся на компьютере и создающийся без цели распечатки) более интересным и привлекательным.
Выравнивание и отступы
Для того чтобы документ выглядел эстетично и, где это необходимо, симметрично, нужно задать соответствующее выравнивание текста.
Текстовый редактор Microsoft Word 97 позволяет делать несколько видов выравнивания текста (см. пример 2):
· по левому краю страницы;
· по центру страницы;
· по правому краю страницы;
· по всей ширине страницы.
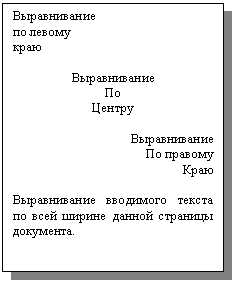 | ||||
| ||||
В разделе «Должностные инструкции» Бизнес-плана использовались разные типы выравнивания (Приложение 4). В верхней части документа текст выравнивался по правому краю, название документа выравнивалось по центру, а собственно текст документа – по всей ширине страницы.
Наличие линеек в верхней и левой частях окна программы позволяет задавать границы текста (поля). Помимо непосредственно работы с линейкой, поля можно задавать, выполнив Файл\Параметры страницы. Программа сама осуществляет перенос слов абзаца на новую строчку, как только достигается граница текста. Это помогает не превышать границ печати принтера и выдерживать единство оформления документа.
Верхняя линейка содержит указатели отступа для первой строки абзаца и для всего абзаца. Отступы могут задаваться как для отдельных абзацев, так и для всего документа. Это позволяет придерживаться правильного изображения красной строки, а также выделять некоторые абзацы из всего текста. Можно заметить, что в Приложении 3 и в данной работе длина заданной красной строки составляет 1 см.
Стили
При создании больших документов (таких как Бизнес-план или курсовая) приходится часто менять шрифты, чтобы выделить заголовки, примечания, сноски и т.п. Для того, чтобы упростить работу со шрифтами, их начертанием, размерами, выравниванием и т.д. в Microsoft Word 97 предусмотрена работа со стилями. Данная функция позволяет сохранять художественное оформление и смысловое единство документа.
Для каждого объекта документа задается определенный стиль (Формат\Стиль) – совокупность параметров шрифта и абзаца. Например, может задаваться стиль для основного текста документа, заголовков (первого, второго и т.д. уровней), примечаний, номеров страницы. После того, как параметры стиля заданы, в ходе дальнейшего форматирования документа достаточно только выделить какой-либо блок и с помощью вариантного меню на панели инструментов придать ему какой-либо стиль. Так, например, в разделе План маркетинга (прил.3) название главы выполнено заданным заранее стилем «Заголовок 1», подпункты – стилем «Заголовок 2», а остальной текст - стилем «Обычный».
