Подготовка и составление конференции в Microsoft PowerPointРефераты >> Программирование и компьютеры >> Подготовка и составление конференции в Microsoft PowerPoint
Поле Управления экраном позволяет изменить вид указателя мыши на карандаш. Карандаш можно использовать для пометок на слайдах, например, чтобы подчеркнуть важное слово, усиливая его действие. Участники видят все пометки, которые вы делаете на слайде.
На время перерыва можно зачернить экран слайд-фильма, используя кнопку Черный экран в поле Управления экраном. Кнопка Стереть карандаш позволяет удалять с экрана все пометки, после чего слайд приобретает первоначальный вид.
Если вам понадобиться инструмент проведения конференции, который не был выбран до ее начала, этот инструмент можно активизировать непосредственно во время конференции, нажав соответствующую в поле Инструменты панели Докладчик.
Если идеи следуют одна за другой быстро и интенсивно, вы должны быть уверены, что каждый участник получит копию слайда для последующего анализа. В этом случае можно нажать кнопку Послать слайд, чтобы скопировать текущий слайд (вместе с добавленными пометками) на жесткие диски всех участников. Конференцию можно закончить нажатием кнопки Закрыть или кнопки Конец демонстрации панели Докладчик.
Переключение между слайдами с помощью Навигатора слайдов.
Предположим, реакция аудитории на вашу презентацию показывает, что можно опустить некоторые детали и перейти к следующей теме. Или конференция длится слишком долго и вы хотите ускорить ее, исключив из демонстрации некоторые слайды. Навигатор слайдов позволяет выбрать любой слайд слайд фильма, предварительно просмотреть его содержимое, а затем либо показать его аудитории, либо пропустить. Навигатор слайдов выглядит так.
 |
В поле Последний слайд, расположенном в нижней части диалогового окна Навигатор слайдов, отображается заголовок и номер слайда который в настоящий момент демонстрируется аудитории. Если вы хотите пропустить какие-то слайды, нужно прокрутить список слайдов в диалоговом окне Слайды и найти нужный. Выделив слайд, вы можете предварительно просмотреть его в поле, расположенном в правой части диалогового окна.
Отслеживание времени с помощью Хронометра.
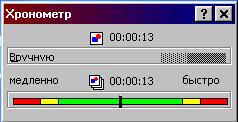 |
Участие в конференции
Являясь организатором конференции, вы будите воспроизводить слайд фильм, но не ожидайте, что ваша аудитория будет сидеть, сложа руки и только смотреть. Как участники они могут комментировать ваши идеи или корректировать ваши сообщения и рисунки с помощью карандаша и делая пометки в текущем слайде. Нажатие клавиш CTRL+P выключает карандаш. То же самое действие выполняет команда Карандаш контекстного меню слайд фильма. Когда один из участников делает пометку на слайде, ее видят и все остальные.
Участники конференции не могут управлять демонстрацией слайд фильма - только организатор может переключать слайды на всех экранах. Участники могут управлять цветом карандаш, который они используют для пометок.
Чтобы покинуть конференцию участники могут выбрать команду Завершить демонстрацию в контекстном меню. Когда конференция окончена, слайды презентации остаются в памяти компьютера каждого участника в виде новой презентации. Каждый участник при выходе может сохранить презентацию для будущего использования или нажать кнопку Нет , чтобы удалить ее.
Использование дополнительных устройств.
При организации своих конференций я обычно пользуюсь микрофонами, для удобства общения с участниками и обсуждения с ними проблемы.
Создание презентации в PowerPoint.
В предыдущих пунктах я говорил, что для создания конференции недостаточно только докладчика и участников, а нужна еще презентация, которую докладчик будет представлять на конференции. Рассмотрим основные этапы создания презентации в PowerPoint. Вначале я расскажу о технической стороне создания презентации.
Для понимания содержания работы по созданию презентации рассмотрим пример
ее подготовки без участия Мастеров PowerPoint: сделаем черновой вариант
презентации из двух слайдов, а затем применим к ним шаблон, который придаст
ей профессиональный вид.
Приведу основные этапы создания презентации.
1. Начало создания новой презентации
Запустите PowerPoint или, если вы уже находитесь в этом приложении, выберите команду Новый в меню Файл.
2. Выбор способа создания новой презентации
В окно Новая презентация выберите переключатель Пустая презентация для создания презентации без использования мастеров и шаблонов PowerPoint. Нажмите кнопку ОК.
3. Выбор макета первого слайда
Любую презентацию в соответствии с советами профессионалов рекомендуется начинать со слайда-заголовка, в котором указывается тема презентации, доклада, выступления и т.д. Поэтому в диалоговом окне Новый слайд выберите самый первый макет для создания слайда-заголовка презентации.
4. Создание первого слайда презентации
В появившейся рамке фиксации Нажмите для добавления заголовка введите следующий текст примера: “ Пакет подготовки презентаций Microsoft PowerPoint ”. Для ввода текста выберите соответствующий шрифт, используя панель инструментов Форматирование или команду Шрифт из меню Формат . С помощью этой команды вы можете установить при необходимости размер шрифта, его цвет и тень текста заголовка. Выделите рамку фиксации текста так, чтобы на экране появились ее элементы управления и нажмите клавишу <Del> для удаления ее со слайда.
После выполнения этапов 1-4 вы получили на своем экране первый слайд презентации, который и будет служить слайдом-заголовком. При желании вы можете изменить полученный слайд, например, путем добавления в него элементов дизайна по вашему выбору.
5. Начало создания второго слайда презентации
Выполните команду Новый слайд меню Вставка
.
6. Выбор макета второго слайда
В диалоговом окне Новый слайд выберите седьмой макет слайда, который будет содержать текст и рамку для рисунка из библиотеки ClipArt Gallery. Нажмите кнопку ОК. Преимуществом выбора макета слайда с областью размещения рисунка из библиотеки ClipArt является быстрая вставка требуемого рисунка без использования команды Вставить объект из меню Вставка .
7. Разработка второго слайда презентации
Используйте данный макет для подготовки второго слайда презентации. Этот макет содержит три рамки фиксации: для заголовка слайда , текста слайда и для размещения рисунка библиотеки ClipArt Gallery . В рамку для заголовка введите текст “ Microsoft PowerPoint “; в рамку для текста введите : “ При помощи PowerPoint можно создавать .” и т.д. В области рамки для рисунка дважды щелкните по. В появившемся окне приложения ClipArt Gallery выберите в категории Академическая рисунок Школьные принадлежности и нажмите кнопку ОК. Используйте элементы управления рамки с рисунком для установки требуемых размеров рисунка и его положения на слайде. При правильном выполнении предыдущих этапов вы должны получить подготовленный второй слайд, который также можно изменять по вашему вкусу.
