Табличный процессор Excel 97Рефераты >> Программирование и компьютеры >> Табличный процессор Excel 97
Рис.5. Задание формата ячеек при использовании контекстного меню
Выравнивание данных. Для выравнивания содержимого ячеек прежде всего надо промаркировать выравниваемые ячейки. Далее следует вызвать диалог, изображенный на рис.5 и в верхнем поле этого окна выбрать закладку Выравнивание.


Рис.6. Закладки Выравнивание и Шрифт диалога ФорматЯчеек
Установка шрифтов. Необходимо промаркировать ячейки, в которых нужно изменить шрифт. После этого можно либо открыть контекстное меню правой кнопкой мыши и вызвать директиву Формат Ячеек. В верхнем поле открывшегося окна Формат Ячеек нужно выбрать опцию Шрифт. В окне появится поле Шрифт, в котором можно выбрать вид шрифта из предлагаемого списка. Содержание этого списка зависит от установок, сделанных в среде Windows (см. рис 6).
В правом поле Размер устанавливается размер (кегль) шрифта. В списке шрифтовых стилей Начертание можно выбрать обычный стиль (Regular), курсив (Italic), жирный шрифт (Bold) и жирный курсив (Bold Italic). В поле Подчеркивание можно выбрать тип подчеркивания текста (одной или двумя линиями) и т.д.
Табличные вычисления
Возможность использования формул и функций является одним из важнейших свойств программы обработки электронных таблиц. Это, в частности, позволяет проводить статистический анализ числовых значений в таблице.
Текст формулы, которая вводится в ячейку таблицы, должен начинаться со знака равенства (=), чтобы программа Excel могла отличить формулу от текста. После знака равенства в ячейку записывается математическое выражение, содержащее аргументы, арифметические операции и функции.
В качества аргументов в формуле обычно используются числа и адреса ячеек. Для обозначения арифметических операций могут использоваться следующие символы: + (сложение), - (вычитание), * (умножение), / (деление).
Формула может содержать ссылки на ячейки, которые расположены на другом рабочем листе или даже в таблице другого файла. Однажды введенная формула может быть в любое время модифицирована.
Ввод формул. Программа Excel 97 интерпретирует вводимые данные либо как текст (выравнивается по левому краю), либо как числовое значение (выравнивается по правому краю). Для ввода формулы необходимо ввести алгебраическое выражение, которому должен предшествовать знак равенства (=).
Предположим, что в ячейке А1 таблицы находится число 100, а в ячейке В1 - число 20. Чтобы разделить первое число на второе и результат поместить в ячейку С1, в ячейку С1 следует ввести соответствующую формулу (=А1/В1) и нажать Enter.
Ввод формул можно существенно упростить, используя небольшой трюк. После ввода знака равенства следует просто щелкнуть мышью по первой ячейке, затем ввести операцию деления и щелкнуть по второй ячейке.
Применение формул продемонстрируем на примере с магазином (см. введение к реферату).
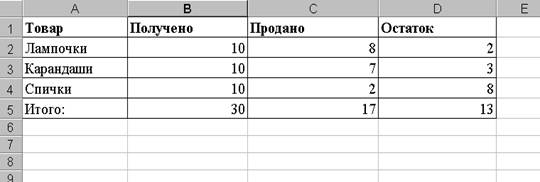
Рис.7. Таблица – отчет о реализации.
Так будет выглядеть экран по окончанию работы (см. рис. 7). Весь «фокус» заключается в том, что Вы не заполняете те поля, которые можно рассчитать, а вводите только первичную информацию, в данном случае столбцы «Товар», «Получено», и «Продано», а все подсчеты выполняет программа. На самом деле, чтобы Ваша таблица выглядела так как показано выше Вы должны ввести следующее:
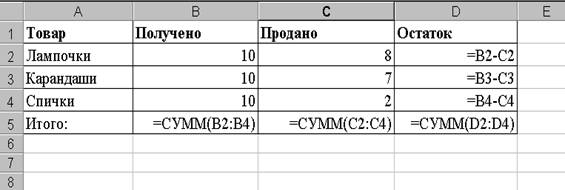
Рис.8. Структура таблицы – отчета о реализации.
Из рассмотрения примера истекает два простых правил.
Правило первое: Любую ячейку можно адресовать, как букву столбца и цифру строки. Например, в нашей таблице в ячейке A4 находится текст «Спички».
Правило второе: Все вычисляемые поля в Excel начинаются со знака равенства, этот знак сообщает программе, что в данной ячейке необходимо вывести не то что в нее введено а результат действия.
Основной смысл таблиц Excel заключен в том, что один раз составив формы и введя их в необходимые ячейки, мы в последствии только меняем данные, а все расчеты лежат на программе. Это, во - первых, экономит время, а, во – вторых, «машина не делает ошибок». При этом в любое время мы можем отредактировать формулы и тем самым изменить порядок расчетов, что дает очень большую гибкость наших расчетов.
Хочется добавить, что Excel позволяет всего за 5 шагов построить диаграмму или график который будет наглядно отражать результаты расчетов (об этом немного ниже).
Редактирование формул. Чтобы начать редактировать содержимое ячейки, нужно сначала промаркировать эту ячейку. На следующем шаге необходимо включить режим редактирования, нажав клавишу F2 или выполнив двойной щелчок мышью. В режиме редактирования в верхней части экрана (под строкой пиктографического меню) активизируется наборная строка, в которой видна сама формула, а не результат ее вычисления.
![]()
Рис.9. Строка формул
Информационные связи. В программе Excel довольно легко ввести ссылку на ячейку, расположенную в другой таблице. После установления ссылки значения, находящиеся в ячейках, будут автоматически обновляться.
Для обращения к значению ячейки, расположенной на другом рабочем листе, нужно указать имя этого листа вместе с адресом соответствующей ячейки. Например, для обращения к ячейке В3 на рабочем листе Лист2 необходимо ввести формулу: =Лист2!B3. Адреса ячеек должны быть указаны латинскими буквами.
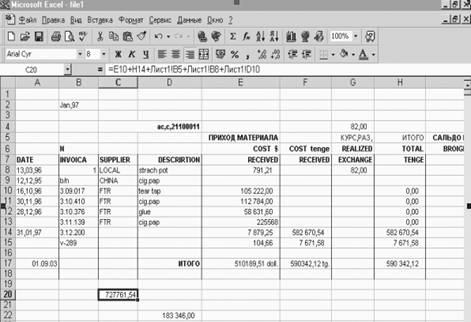
Рис.10. Информационная связь ячеек, принадлежащих разным листам
ПОСТРОЕНИЕ И ОФОРМЛЕНИЕ ДИАГРАММ
Графические диаграммы оживляют сухие колонки цифр в таблице, поэтому уже в ранних версиях программы Excel была предусмотрена возможность построения диаграмм. В Excel 97 включен новый Конструктор диаграмм, который позволяет создавать диаграммы "презентационного качества".
Красивая трехмерная диаграмма не только радует глаз, но и улучшает качество документа. В программе MS Excel 97 появился новый тип трехмерных диаграмм - так называемые кольцевые диаграммы, которые дополняют поверхностные и сетчатые трехмерные диаграммы четвертой версии.
Диаграмму можно расположить рядом с таблицей или разместить ее на отдельном рабочем листе.
![]() Конструктор диаграмм является одним из наиболее мощных средств в программе Excel . Построение диаграммы с его помощью выполняется за несколько шагов. Конструктору указывается исходная область таблицы, тип диаграммы, используемые надписи и цвета. На основной панели имеется пиктограмма для вызова Конструктора диаграмм.
Конструктор диаграмм является одним из наиболее мощных средств в программе Excel . Построение диаграммы с его помощью выполняется за несколько шагов. Конструктору указывается исходная область таблицы, тип диаграммы, используемые надписи и цвета. На основной панели имеется пиктограмма для вызова Конструктора диаграмм.

