Использование функций Excel для решения экономических задачРефераты >> Программирование и компьютеры >> Использование функций Excel для решения экономических задач
В Excel широко представлены математические функции. Например, можно выполнять различные операции с матрицами: умножать, находить обратную, транспонировать.
Функции просмотра и ссылок позволяет «просматривать» информацию, хранящуюся в списке или таблице, а также обрабатывать ссылки.
Виды функций используемые в Excel
1. Математические функции
В Microsoft Excel имеется целый ряд встроенных математических функций, позволяющих легко и быстро выполнять различные специализированные вычисления. Кроме того, множество математических функций включено в надстройку Пакет анализа.
1.1. Функция СУММ
Функция СУММ суммирует множество чисел. Эта функция имеет следующий синтаксис: =СУММ(числа).
Аргумент числа может включать до 30 элементов, каждый из которых может быть числом, формулой, диапазоном или ссылкой на ячейку, содержащую ли возвращающую числовое значение. Функция СУММ игнорирует аргументы, которые ссылаются на пустые ячейки, текстовые или логические значения.
Поскольку СУММ является очень популярной функцией, на стандартной панели инструментов имеется специальная кнопка для ввода этой функции. Если вы выделите ячейку и нажмете кнопку Автосумма (кнопка с символом (), Ехсеl создаст формулу =СУММ() и предложит ячейки для суммирования. Например, если выделить ячейку С16 в листе, представленном ранее на рис. 1, и затем нажать кнопку Авто сумма, Excel предложит формулу =СУММ(С4:С15) и выведет подвижную рамку вокруг диапазона ячеек, использованного в формуле в качестве аргумента.
Если предложенный аргумент функции СУММ является правильным, нажмите клавишу Enter или еще раз кнопку Автосумма для фиксации ввода формулы и удаления подвижной рамки. Если предложенный аргумент неверен, его можно изменить, выделив, пока присутствует подвижная рамка,
правильный диапазон ячеек. Excel заменит предложенный аргумент выделенным диапазоном и перерисует подвижную рамку вокруг вашего выделения.
1.2. Автоматическое расширение диапазона
Довольно типичной причиной неправильной работы электронной таблицы является вставка ячеек в нижнем или правом конце диапазона, на который ссылается формула. Например, если в ячейку А5 мы введем формулу =СУММ(А1:А4), затем выделим строку 5 и вставим перед ней новую строку, наша формула сдвинется вниз в ячейку А6. До Excel 2000 данные, которые мы ввели бы в пустую ячейку А5, не были бы включены в вычисления по этой формуле.
Теперь вы можете вставить одну или несколько ячеек в нижнем или правом конце диапазона, на который ссылается формула, и Excel автоматически настроит формулу, как только будут введены значения во вставленные ячейки.
Автоматическое расширение производится только в том случае, когда ячейки вставляются непосредственно снизу или справа от диапазона, указанного в формуле. При вставке ячеек сверху или слева от диапазона настраивать формулу по-прежнему необходимо вручную.
Кнопку Авто сумма можно использовать для одновременного ввода нескольких функций СУММ. Например, если мы выделим ячейки С16:Е16 в листе, представленном на рис. 5, и нажмем кнопку Автосумма, Excel вставит формулу в ячейку С16, используя аргументы, аналогичные аргументам формулы в ячейке В16, и размножит ее по строке в ячейки D16 и Е16. (Этот прием удобен и для репродукции формулы СУММ по столбцу.)
Расширить диапазон суммирования формулы СУММ и добавить в нее новом значение намного легче, чем расширить диапазон, суммируемый с помощью обычных операторов сложения. Предположим, что ячейка F4 в листе, показанном на рис. 5, содержит формулу =B4+C4+D4+E4
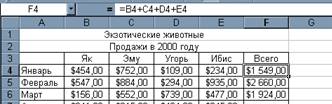
Рис. 5. Формула =В4+С4+D4+Е4 вычисляет сумму продаж за январь.
Если после ввода этой формулы вы обнаружили, что забыли про категорию Нетопырь, то можете выделить столбец С и затем выбрать команду Столбцы в меню Вставка, чтобы вставить столбец ячеек для этой категории. Excel настроит формулы в столбце ВСЕГО, которые теперь выводятся в столбце G, чтобы учесть сдвиг столбцов, но он не добавит новый столбец в формулу. Как показано на рис. 6, формула в ячейке G4 теперь выглядит так: =B4+D4+E4+F4
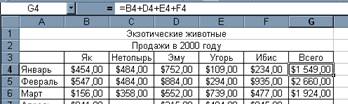
Рис. 6 Хотя была добавлена новая категория, итог не изменился, поскольку формула ссылается на конкретные ячейки
Если бы вместо операторов сложения для создания формулы в ячейке F4 на рис. 5 использовалась показанная ниже функция СУММ, то программа расширила бы диапазон аргумента числа, чтобы включить вставленный столбец. =СУММ(В4:Е4)
Поскольку Excel всегда настраивает диапазон ячеек при вставке или удалении строк и столбцов внутри диапазона, формула приняла бы следующий вид: =СУММ(В4:Р4)
Имейте в виду, что аргументы не обязательно должны образовывать непрерывные диапазоны ячеек. Например, чтобы получить сумму чисел в ячейках А3, В12 и в ячейках от G13 до Н15, введите каждую ссылку как отдельный аргумент: =СУММ(АЗ;В12;613:Н15)
5.3. Функция ОКРУГЛ
Функция ОКРУГЛ округляет число, задаваемое ее аргументом, до указанного количества десятичных разрядов и имеет следующий синтаксис: =ОКРУГЛ(число;количество_цифр)
Аргумент число может быть числом, ссылкой на ячейку, в которой содержится число, или формулой, возвращающей числовое значение. Аргумент количество_цифр, который может быть любым положительным или отрицательным целым числом, определяет, сколько цифр будет округляться. Задание отрицательного аргумента количество_цифр округляет до указанного количества разрядов слева от десятичной запятой, а задание аргумента количество_цифр равным 0 округляет до ближайшего целого числа. Excel округляет цифры, которые меньше 5, с недостатком (вниз), а цифры, которые больше или равны 5, с избытком (вверх). Следующая таблица содержит несколько примеров действия функции ОКРУГЛ.
Функции ОКРУГЛВНИЗ и ОКРУГЛВВЕРХ имеют такой же синтаксис, как и функция ОКРУГЛ. Как указывают их имена, они округляют значения вниз (с недостатком) или вверх (с избытком).
1.4. Округление в сравнении с форматированием
Не смешивайте функцию ОКРУГЛ с фиксированными форматами, например 0 и 0,00, которые имеются на вкладке Число окна диалога Формат ячеек. При использовании этих форматов содержимое в ячейке округляется до заданного
числа десятичных разрядов, но при этом изменяется только отображение числа в ячейке, а не само значение. При выполнении вычислений Excel всегда использует хранимое, а не отображаемое значение.
1.5. Функции ЦЕЛОЕ и ОТБР
Функция ЦЕЛОЕ округляет число вниз до ближайшего целого и имеет следующий синтаксис: =ЦЕЛОЕ(число).
Аргумент число — это число, для которого вы хотите найти следующее наименьшее целое. Например, рассмотрим формулу: =ЦЕЛОЕ(100,01)
Эта формула возвратит значение 100, как и следующая формула, несмотря на то, что число 100,99999999 уже практически равно 101: =ЦЕЛОЕ(100,99999999)
Если число отрицательное, функция ЦЕЛОЕ также округляет это число вниз до ближайшего целого. Например, следующая формула возвращает значение -101: =ЦЕЛОЕ(-100,99999999)
