Разработка программы психотестированияРефераты >> Программирование и компьютеры >> Разработка программы психотестирования
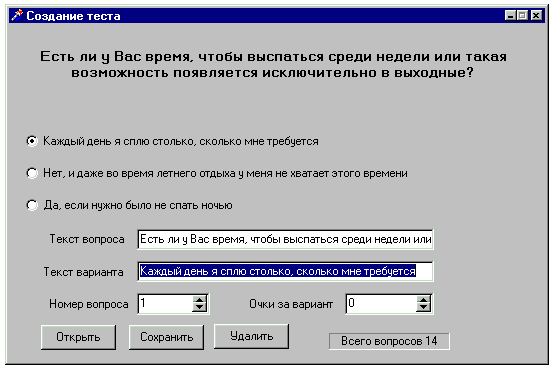 Рисунок 1. 3 – Окно программы ТС
Рисунок 1. 3 – Окно программы ТС
При запуске вместо текста вопроса написана строка «Текст вопроса», а вместо вариантов ответов – «Вариант1 (2,3)». Мышкой можно выбирать «радиобаттон», а потом вводить в поле «текст варианта» нужный вариант.
1. 3. 2 Создание файла результатов
Для этого предназначена утилитная программа RC. (Result Creator). После запуска этой программы выводится окно, представленное на рис. 1. 4, стр. 12.
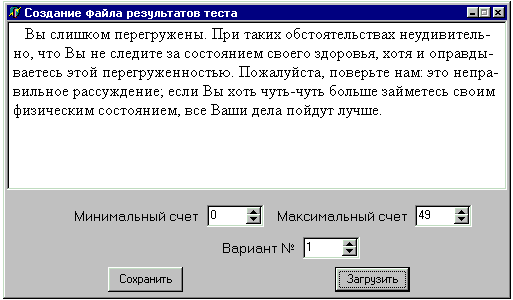 Рисунок 1. 4 – Окно программы Result Creator
Рисунок 1. 4 – Окно программы Result Creator
Как видно из рис. 1. 4, текст результата вводится в окне ввода типа Memo. В верхние спинэдиты помещается минимальное и максимальное количесиво очков, которые должен набрать тестируемый, чтобы высветился именно этот вариант результатов. Спинэдит «Вариант № » показывает, над каким вариантом результата ведется работа. Кнопки «Сохранить» и «Загрузить» вызывают стандартные диалоговые окна Windows для, соответственно, сохранения и загрузки файла результатов.
Сохраняя файл результатов, желательно давать ему расширение RTS.
2 Система меню
Среда программирования Borland Delphi имеет два компонента для создания меню: TMainMenu и TPopupMenu. Они делают программирование меню приложений несложной задачей. В данной курсовой работе будут описаны способы создания меню с обеими компонентами, а также представлены примеры программ.
2. 1 TMainMenu
![]()
На панели инструментов этот компонент помечен значком: . Для того, чтобы создать меню, поместите компонент на форму, а потом щелкните по нему два раза левой кнопкой мышки. Появится специальное окно для ввода пунктов меню, пример которого представлен на рис. 2. 1.
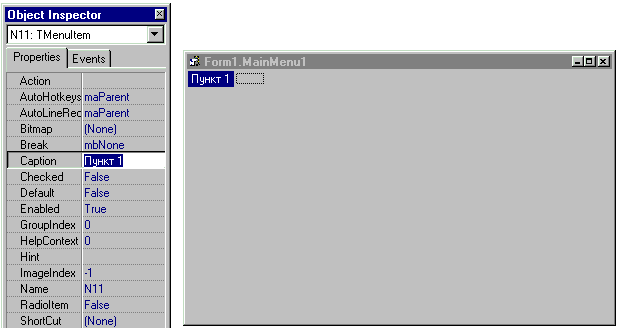 Рисунок 2. 1 – Окно для ввода меню
Рисунок 2. 1 – Окно для ввода меню
На рис. 2.1 показано окно для ввода пунктов меню, а также часть инспектора объектов со свойством Caption, которому нужно присвоить строку меню. Кроме того, можно изменить свойство Name.
2. 1. 1 События
Чтобы программа реагировала на выбор пункта меню, нужно создать специальный обработчик события, который будет вызываться каждый раз при щелчке мышки по пункту или при нажатии клавиши «ENTER».
Вставить обработчик события выбора меню можно несколькими способами: двойной щелчек по пункту на окне редактирования меню, на форме; можно, в крайнем случае, назначить событие на странице «Events» инспектора объектов.
2. 1. 2 Вложенные меню
Такие меню широко применяются во многих приложениях Windows и не только. Выбирая пункт меню, пользователь попадает в другое меню (как правило, расположенное вертикально) и может выбирать там.
После ввода пункта горизонтального меню, оно принимает вид:
![]()
Рисунок 2. 2 – Вложенное меню
Теперь можно выделить мышкой пункт вложенного меню и вводить его параметры, как и для главного.
Вложенным меню, в свою очередь, можно также назначать вложенные. Самый удобный способ – нажать правую кнопку мышки и выбрать из появившегося меню пункт «Create Submenu». После этих манипуляций наше меню примет такой вид, как показано на рис. 2. 3.
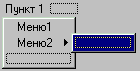 Рисунок 2. 3 – Вложенные меню второго уровня
Рисунок 2. 3 – Вложенные меню второго уровня
Создавать вложенные меню Windows позволяет до бесконечности (на практике – сколько хватит памяти или пока не надоест).
2. 1. 3 Дополнительные возможности
Вместо обычного выполнения действия при выборе пункта меню, можно сделать так, чтобы он отмечался «птичкой» (Рис. 2. 4). В этом случае данный пункт действует подобно элементу интерфейса CheckBox. Чтобы в программе узнать, «включен» ли пункт, надо проверить свойство Checked.
 Рисунок 2. 4 – Меню, отмеченное “птичкой”
Рисунок 2. 4 – Меню, отмеченное “птичкой”
Во многих приложениях также применяется возможность закрытия доступа к определенному пункту меню, есло в данный момент он не может выполнится. Для этого служит свойство Enabled. Оно, как и Checked, имеет тип Boolean.
На рис. 2.4 видно, что пункт «Меню2» выделен жирным шрифтом. Это результат установки еще одного логического свойства объекта – Default.
Еще одна важная возможность – вставка разделительной линии. На рис. 2.5 (стр. 16) она размещена между «Меню1» и «Меню2»:
Рисунок 2. 5 –
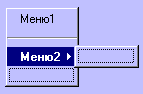 |
Эту «примочку» используют в основном для отдления различных типов действия, вызываемого меню, например, часто в меню «Файл» помещают список нескольких открывавшихся ранее файлов, отделенный от остального меню такими линиями. Прекрасным примером использования разделительных линий также может служить меню «Файл» программы Microsoft Word. Оно приведено для наглядности на рис. 2. 6.
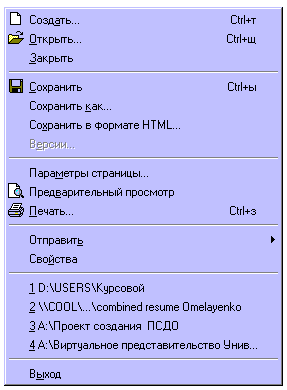 |
Рисунок 2. 6 – Меню «Файл» Word'a
Одной из самых удобных возможностей системы меню является возможность использования клавиш быстрого доступа, например, в меню на рис. 2. 6 при одновременном нажатии клавиш Ctrl и Р текущий документ отправлется на печать. И не нужно отвлекаться, тратить время, снимать руку с клавиатуры…
Рассматриваемый нами компонент TMainMenu также обладает возможностью назначения клавиш быстрого доступа. Для этого служит свойство ShortCut.
В инспекторе объектов оно имеет раскрывающийся список, из которого можно выбрать нужную комбинацию клавиш. Пример такого списка представлен на рис. 2. 7.
Рисунок 2. 7. –
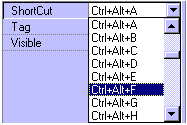 |
Если кому-то захочется сделать уж очень «крутую» программу, тут ему поможет возможность вставки картинок.
2. 2 TPopupMenu
![]() Это всплывающее меню, оно вызывается нажатием правой кнопки мыши. В палитре компонентов его значок такой: . Как и MainMenu, этот компонент следует поместить на форму, для редактирования два раза щелкнуть. Во всем, что касается создания пунктов, этот компонент идентичен MainMenu. Ну, разве что, сразу строится вертикальное меню.
Это всплывающее меню, оно вызывается нажатием правой кнопки мыши. В палитре компонентов его значок такой: . Как и MainMenu, этот компонент следует поместить на форму, для редактирования два раза щелкнуть. Во всем, что касается создания пунктов, этот компонент идентичен MainMenu. Ну, разве что, сразу строится вертикальное меню.
