Основные понятия для работы в internetРефераты >> Программирование и компьютеры >> Основные понятия для работы в internet
· После этого программа производит загрузку заголовков сообщений с сервера телеконференций.
· Для того чтобы прочитать какое-либо сообщение щелкните по нему мышкой.
Для чтения сообщений из телеконференции с подпиской на нее необходимо выполнить следующие действия:
· Соединиться с сервером Урал Релком (если соединение еще не установлено).
· Запустить программу Internet News.
· Нажав на кнопку "Группы новостей", в появившемся окне (Рис. 6) выбрать нужную телеконференцию и нажать кнопку "Подписка". После этого нужно нажать на кнопку ОК.
· Далее можно пометить интересующие Вас сообщения для загрузки, отметив их мышкой (с удержанием нажатой клавиши Ctrl) и выбрав пункт меню Автономная работа/Пометить сообщение для загрузки. Например, на Рис. 7 четыре сообщения выделены и помечены для загрузки.
· Для того чтобы загрузить сообщения для последующего удаленного просмотра, необходимо выбрать в меню пункт "Автономная работа/Доставить".
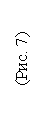

Подписка на конференцию гарантирует, что после отключения от Internet заголовки сообщений в конференции, а также те письма, которые были загружены останутся у Вас на жестком диске для дальнейшего просмотра.
6. Оправка сообщения в телеконференцию.
Для того, чтобы послать сообщение в телеконференцию надо:
· Соединиться с сервером Урал Релком (если соединение еще не установлено).
· Запустить программу Internet News.
· Нажав на кнопку "Группы новостей", в появившемся окне (Рис. 6) выбрать телеконференцию, в которую Вы хотите отправить сообщение, и нажать кнопку "Перейти".
· Нажать на кнопку "Создать сообщение" (Рис. 5).
При этом появится окно редактирования сообщения (Рис. 8). Имя конференции автоматически подставляется в поле "Группа новостей".
В поле "Копия" вводятся адресаты (конкретные люди или названия телеконференций), которые получат копию Вашего письма.
Ниже Вы пишете сам текст сообщения, которое Вы хотите послать в конференцию. Кроме того, в письме Вы можете посылать любые файлы: документы Word, Excel, картинки, видео или аудио записи и т.п. Для этого необходимо нажать на скрепочку (рис.4, верхняя панель инструментов) и выбрать нужное имя файла.
![]()
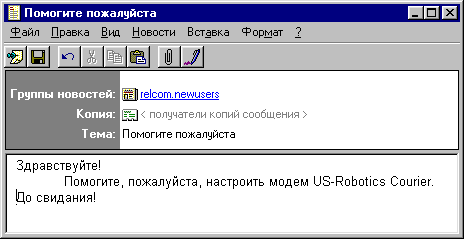
Знакомство с World Wide Web.
1. Структура WWW.
Механизм функционирования WWW основывается на том, что все страницы Web описываются в виде текстовых файлов на специальном языке HTML (Hyper Text Markup Language – язык разметки гипертекстов). Команды этого языка могут указывать вид и расположение надписей, рисунков, указывать ссылки на другие ресурсы Web, соответствующие надписям-ссылкам и т.д. При обращении к Web-серверу он передаёт программе просмотра (Web-броузеру) описание страницы Web на языке HTML, а Web-броузер построит изображение этой страницы и показывает его пользователю.
2. Обзор программ для работы с WWW – броузеров.
На данный момент существует множество программ для работы с WWW страницами, но самыми популярными и самыми являются Netscape Navigator и Internet Explorer. Так же появляются и многие другие броузеры, например Opera (самый маленький).
3. Работа с Netscape Navigator.
На рисунке 9 показан графический интерфейс Web-броузера Netscape Navigator (версия 4.04) с открытой страничкой электронной почты (www.mail.ru).
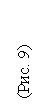
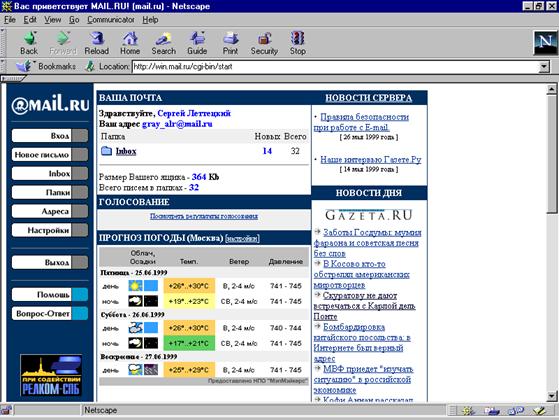
Просмотр страниц. Каждый документ Internet имеет название и уникальный адрес. Адрес документа отображается в поле Location, название документа в заголовке окна программы (заключено в квадратные скобки после слова Netscape).
Если документ больше одного экрана, то справа и снизу появляются линейки прокрутки, с помощью которых можно просматривать большие документы. Листать страницы (экраны) большого документа можно также с помощью клавиш PageDown и PageUp или клавиш управления курсором (клавиш со стрелками).
![]()
![]() Вы можете распечатать текущий документ, нажав кнопку Print на панели управления или выбрав меню File, Print…
Вы можете распечатать текущий документ, нажав кнопку Print на панели управления или выбрав меню File, Print…
Для поиска текста внутри текущего документа нажмите клавиши CTRL+F или кнопку Find на панели инструментов.
Чтобы сохранить текущий документ на диске вашего компьютера выберите команду File, Save As . Важно - собственно сам гипертекст содержит только текст и ссылки (на другие документы и на графические вставки), поэтому открыв сохраненный документ вы увидите только сам текст без фотографий и рисунков. Чтобы сохранить на диске понравившийся рисунок нужно указать на него курсором, нажать правую кнопку мышки и выбрать пункт меню Save Image As .
Навигация. Кроме текста и графики гипертекстовые документы могут содержать ссылки. Ссылками на другие документы могут быть как отдельные слова или фразы, так и рисунки или фотографии. Если в качестве ссылки используется текст он обычно выделяется другим цветом и подчеркиванием. Когда вы подводите курсор мышки к ссылке, он изменяет свою форму на руку с указательным пальцем. Если в этот момент нажать кнопку мышки программа перейдет по ссылке к другому документу.
![]() Когда загружается документ, становится активной кнопка Stop - загорается красная лампочка. Если в это время нажать кнопку Stop (или клавишу ESC), загрузка страницы будет прервана. Перезагрузить документ можно нажав кнопку Reload.
Когда загружается документ, становится активной кнопка Stop - загорается красная лампочка. Если в это время нажать кнопку Stop (или клавишу ESC), загрузка страницы будет прервана. Перезагрузить документ можно нажав кнопку Reload.
![]() Когда вы просматриваете документы Internet, программа запоминает ход вашей работы. Вы можете быстро вернутся к ранее просмотренным страницам выбрав меню Go, затем название документа из списка. Для листания списка просмотренных документов удобно использовать кнопки Back и Forward, расположенные на панели инструментов либо использовать комбинации клавиш Alt+<- и Alt+->.
Когда вы просматриваете документы Internet, программа запоминает ход вашей работы. Вы можете быстро вернутся к ранее просмотренным страницам выбрав меню Go, затем название документа из списка. Для листания списка просмотренных документов удобно использовать кнопки Back и Forward, расположенные на панели инструментов либо использовать комбинации клавиш Alt+<- и Alt+->.
![]() Когда вы просматриваете документы Internet, программа запоминает ход вашей работы. Вы можете быстро вернутся к ранее просмотренным страницам выбрав меню Go, затем название документа из списка. Для листания списка просмотренных документов удобно использовать кнопки Back и Forward, расположенные на панели инструментов либо использовать комбинации клавиш Alt+<- и Alt+->.
Когда вы просматриваете документы Internet, программа запоминает ход вашей работы. Вы можете быстро вернутся к ранее просмотренным страницам выбрав меню Go, затем название документа из списка. Для листания списка просмотренных документов удобно использовать кнопки Back и Forward, расположенные на панели инструментов либо использовать комбинации клавиш Alt+<- и Alt+->.
