Обработка изображений с помощью пакета Adobe PнotoshopРефераты >> Программирование и компьютеры >> Обработка изображений с помощью пакета Adobe Pнotoshop
Фильтры «Освещение» (Render)
Пять фильтров из субменю «Освещение» используются для создания эффекта «облачности» и имитации различных источников света. Вы также можете использовать полутоновые текстуры, которые позволяют получать на «освещаемой» поверхности трехмерный эффект.
Фильтры «Резкость» (Sharpen)
Фильтры из субменю «Резкость» повышают четкость изображений за счет усиления контраста между соседними пикселями.
Фильтры «Стилизация» (Stylize)
Фильтры из субменю «Стилизация» производят в выделенной области специальные художественные эффекты за счет смещения пикселей и повышения контраста в изображении.
Фильтры «Видео» (Video)
Субменю «Видео» содержит фильтры «Построчная развертка» и «Цвета NTSC». Фильтр «Цвета NTSC» ограничивает цветовое содержание изображения только теми цветами, которые используются для телевизионного воспроизведения. Этот фильтр позволяет избежать «растекания» чрезмерно насыщенных цветов на соседние строки развертки экрана.
Фильтр «Построчная развертка» удаляет из чересстрочного видеоизображения четные или нечетные строки. Для замены удаленных строк вы можете воспользоваться удвоением оставшихся строк или интерполяцией. Этот фильтр используется для смягчения «движущихся» изображений, полученных с видеоисточников.
Пример фильтра «Искривление» показан на рисунке 2.
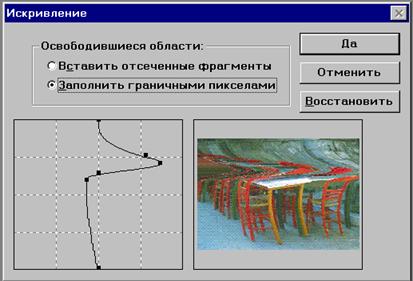
Рисунок 2. Применение фильтра «Искривление».
5.1. Размер изображения и его графическое разрешение.
Программа (АР) позволяет изменять графическое разрешение по следующим параметрам:
- Графическое разрешение изображения
- Настройка графического разрешения
- Выбор метода интерполяции
- Отображение объема файла и параметров изображения
- Оценка размера страницы и просмотр макета
- Кадрирование изображения
- Команда «Размер изображения»
- Автоматическая установка разрешения
- Команда «Размер холста .»

Рисунок 3. Пример изменения параметров изображения.
5.2. Цветокоррекция.
Цветокоррекция представляет собой процесс устранения тонового и цветового дисбаланса в изображении. Кроме того, цветокоррекция позволяет настраивать контраст цветов.
Ниже приведены этапы процедуры проведения цветокоррекции. В зависимости от вашего изображения вам нужно будет выполнить тот или иной шаг этой процедуры.
1. Выполните калибровку системы.
2. Проверьте качество сканированного изображения.
3. Задайте в изображении белую (светлую) и черную (темную) точки.
4. Выполните коррекцию тонов и настройте контраст с помощью команд «Уровни» или «Кривые».
5. Выполните корректировку цветов с помощью команд «Кривые», «Цветовой тон/Насыщенность, «Заменить цвет» или «Выборочная коррекция цвета».
5.3. Преобразование изображений.
В (АР) преобразование изображений позволяет изменять изображения в следующих форматах:
- Изображения в форматах RGB и CMYK
- Изображения в формате Lab
- 8-битные цветные изображения
- Преобразование документов
- Переход от одной цветовой системы к другой
- Одно-, двух-, трех- и четырех-красочные дуплексы
- Индексированные цвета
Работа с изображениями в форматах RGB и CMYK
В режимах RGB и CMYK вы можете получать на экране и редактировать различные комбинации каналов изображения. Однако в связи с тем, что монитор является RGB-устройством, отображение CMYK-цветов на экране возможно только после их временного преобразования в формат RGB.
С помощью параметра «CMYK-оригиналы» в диалоговом окне «Основные установки» вы можете определить способ отображения документов, представленных в формате CMYK.
* Вариант «Быстрее» использует интерполированные RGB-значения и обеспечивает практически такую же скорость обработки, как в режиме RGB; вместе с тем, он может привести к некоторому искажению составных цветов на экране.
* Вариант «Точнее» использует более совершенную таблицу преобразования цветов, которая обеспечивает более точное воспроизведение исходных цветов, но при этом требует больше времени на перерисовку изображения.
Преобразование в формат Lab
Вы можете преобразовывать RGB-изображения и изображения с индексированными цветами в формат Lab. В этом формате вы можете настраивать светлоту (яркость) пикселов, сохраняя неизменными их цветовой тон и насыщенность. Завершив настройку изображения, вы можете вернуться в режим RGB или CMYK, чтобы продолжить процесс коррекции цвета, либо напечатать изображение с помощью триадных цветов. Многократное преобразование между форматом Lab и любым другим цветным форматом не приводит к изменению исходных цветовых значений.
В процессе преобразования изображения в формат Lab происходит распределение всей цветовой информации по трем каналам: L (светлота, или яркость), a (зелено-красная ось) и b (желто-синяя ось).
Формат Lab является аппаратно-независимым, поэтому он рекомендуется для пересылки изображений между разными системами, а также для вывода на принтеры PostScript Level 2.
Параметры отображения цветов для 8-битных цветных мониторов
При обработке разных типов изображений программа Adobe Photoshop использует разные таблицы преобразования цветов, или цветовые палитры. Если ваша система отображения поддерживает только 8-битные цвета, то видеокарта сможет одновременно воспроизвести не более 256 цветов. Для отображения цветов, которых нет в текущей цветовой палитре, Adobe Photoshop использует специальную технологию, которая иногда называется псевдосмешением цветов. Она заключается в настройке соседних пикселов разного цвета таким образом, чтобы создать иллюзию третьего цвет).
Способ отображения цветов в активном и всех прочих документах определяется параметрами «Рассеяние ошибок» и «Системная палитра» в диалоговом окне «Основные установки».
Преобразование документов
За исключением случая преобразования цветного изображения в изображение с индексированными цветами, для изменения цветового формата используется одна и та же процедура: вы просто выбираете в меню «Режим» новый тип изображения. В некоторых случаях при этом открывается диалоговое окно, в котором вам предоставляется возможность задать условия преобразования.
Цветное изображение формируется из пикселей, имеющих различные цветовые значения, поэтому изменение формата документа может привести к необратимому изменению цветовых значений. В связи с этим перед преобразованием следует обязательно сохранять резервную копию документа. Об измерении цветовых величин см. раздел «Цветовые режимы программы Adobe Photoshop».
Некоторые типы изображений могут быть преобразованы напрямую только в строго определенные цветовые форматы. В этих случаях все недоступные для использования варианты отображаются в меню «Режим» серым цветом.
