Обработка данных таблицы в ExcelРефераты >> Программирование и компьютеры >> Обработка данных таблицы в Excel
§ выбрать в левом верхнем раскрывающемся списке оператор сравнения;
§ ввести с клавиатуры или выбрать в правом верхнем раскрывающемся списке значение, которое нужно использовать вместе с оператором сравнения;
§ для определения двух критериев установить один из флажков опции: И или ИЛИ;
§ задать второй критерий фильтрации в нижних раскрывающихся списках;
§ щелкнуть кнопку ОК.
Ø Для поиска текста или чисел нужно:
· Выделить область поиска на рабочем листе.
· Выбрать в меню Правка команду Найти.
· Ввести в поле Найти образец поиска.
· При необходимости установить флажки проверки Учитывать регистр и Ячейка целиком.
· Выбрать в раскрывающемся списке Просматривать: направление поиска.
· Выбрать в раскрывающемся списке Область поиска нужный пункт.
· Щелкнуть кнопку Найти далее.
· Для поиска следующих ячеек повторять последнее действие.
· Для завершения поиска щелкнуть Закрыть.
Были получены более широкие навыки работы с программой Excel.
СПИСОК ЛИТЕРАТУРЫ
1. Н. Х. Гафиятова, А. Л. Сидорова, Х.А. Файзуллина – Создание электронных таблиц в программе Excel.
2. В. Пасько – Excel 97.
3. А. Колесников - Excel 97 для пользователя.
ПРИЛОЖЕНИЯ
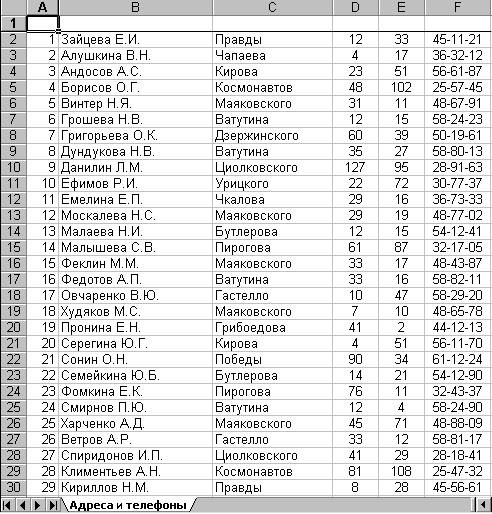 |
Упражнение 1.
Создать пользовательский список: №, Ф.И.О., Улица, Дом, Кв., Тел. Ввести этот список в первую строку рабочего листа, используя автозаполнение.
1. Открыть меню Сервис.
2. Выбрать команду Параметры.
3. Выбрать вкладку Списки.
4. Выбрать в списке Списки элемент НОВЫЙ СПИСОК.
5. Ввести в поле Элементы списка первый элемент - № и нажать клавишу Enter.
6. Аналогично ввести остальные элементы списка.
7. Щелкнуть кнопку Добавить. Созданный пользовательский список появится в поле Списки.
8. Щелкнуть кнопку ОК.
9. Ввести в ячейку А1 первый элемент списка №.
10.
 |
Упражнение 2.
Изменить в созданном пользовательском списке элемент Тел. на Телефон.
1. Открыть меню Сервис.
2. Выбрать команду Параметры.
3. Выбрать вкладку Списки.
4. Выбрать в списке Списки созданный пользовательский список. Он появится в поле Элементы списка.
5. Заменить Тел. На элемент Телефон.
6. Щелкнуть кнопку Добавить. Отредактированный список появится в поле Списки.
7.
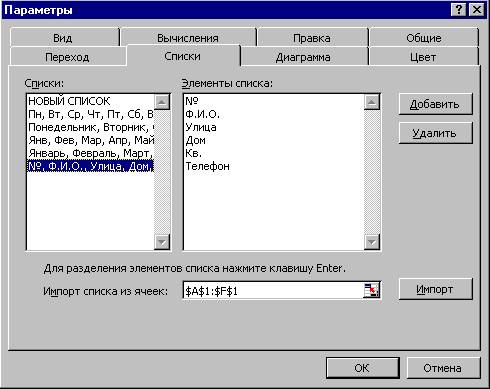 |
Упражнение 3.
Отсортировать базу данных в алфавитном порядке по столбцу Улица, а затем по столбцу Дом и по столбцу Кв.
1. Выделить любую ячейку.
2. Выбрать в меню Данные команду Сортировка. Появится диалоговое окно Сортировка.
3. Установить в группе Идентифицировать поля по флажок опции подписям.
4. Выбрать в раскрывающемся списке поля Сортировать по столбец, по которому нужно сортировать данные, - Улица.
5. Установить в поле Сортировать по флажок опции По возрастанию для сортировки по алфавиту.
6. Выбрать в раскрывающемся списке поля Затем по дополнительный столбец – Дом.
7. Установить в этом поле флажок опции По возрастанию.
8. Выбрать в раскрывающемся списке поля В последнюю очередь, по элемент – Кв.
9. Установить в этом поле флажок опции По возрастанию.
10.
 |
Упражнение 4.
Отсортировать базу данных по столбцу Дом в порядке возрастания.
1.
|
2. Щелкнуть кнопку .
Упражнение 5.
Поместить столбцы № и Ф.И.О. за столбцом Телефон. Отсортировать столбцы базы данных базы данных в соответствии с пользовательским списком в порядке возрастания, затем убывания.
1. Выделить ячейки А1:В30.
2. Перенести блок ячеек А1:В30 за столбец Телефон.
3. Выделить ячейки С1:H30.
4. Перенести блок ячеек С1:H30 по адресу А1:G30.
5.
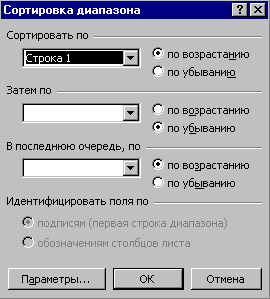 |  | ||
6. Щелкнуть кнопку Параметры .Появится окно Параметры сортировки.
7. Выбрать в раскрывающемся списке Сортировка по первому ключу: пользовательский порядок сортировки: №, Ф.И.О., Улица, Дом, Кв., Телефон.
8. Установить в поле Сортировать флажок опции столбцы диапазона.
9. Щелкнуть кнопку ОК в окне Параметры сортировки.
10. Выбрать в раскрывающемся списке поля Сортировать по Строка 1.
11. Выбрать в поле Сортировать по возрастанию.
12. Щелкнуть кнопку ОК в окне Сортировка диапазона.
13. Обратить внимание, как упорядочилась база данных.
14. Выбрать в поле Сортировать по убыванию.
15. Обратить внимание, как изменился порядок базы данных.
Упражнение 6.
Добавить новую запись в базу данных, содержащую следующие поля: 30, Скоморовская И. Н., Чкалова, 13, 56, 36-71-39.
1. Выбрать в меню Данные команду Форма.
2. Щелкнуть в диалоговом окне Адреса и телефоны кнопку Добавить. Появится запись.
