PowerPoint97 - работа с текстом в презентацияхРефераты >> Программирование и компьютеры >> PowerPoint97 - работа с текстом в презентациях
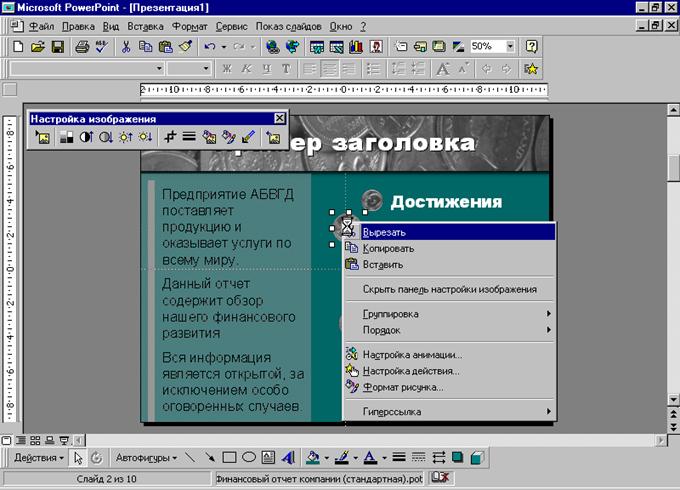
 Форматирование текста.
Форматирование текста.
Изменение внешнего вида слайдов
Форматирование текста — один из основных этапов создания профессиональной презентации. Удачно выбранный шрифт и различные текстовые эффекты, которые позволяет задавать PowerPoint, улучшают внешний вид презентации и делают ее более привлекательной и наглядной.
Устанавливая параметры форматирования, следует следить за единообразием в оформлении всех слайдов презентации и не использовать на одном слайде разные шрифты или много способов выделения.
Основные приемы форматирования текста в PowerPoint такие же, как и в приложении Word. Для форматирования выделенного текста программа PowerPoint предоставляет большое количество средств:
— инструменты панели Форматирование; — команду Шрифт меню Формат;
— инструменты панели Эффекты анимации;
/ — средства приложения Microsoft WordArt. /
Символам, вводимым в текстовое поле, назначаются параметры форматирования, установленные для данного поля. Как правило, на слайдах информация представлена в виде маркированных списков, поэтому многие авторазметки содержат текстовые поля, предназначенные для создания таких списков. При вводе текста в поле, в котором перед этим отображалась подсказка "Щелчок вводит текст", каждое нажатие клавиши [Enter] приводит к созданию нового пункта маркированного списка.
Чтобы изменить стандартные параметры форматирования поля, необходимо маркировать его и воспользоваться командами меню Формат. Первые шесть команд этого меню позволяют изменить шрифт, размер, цвет, начертание, способ выравнивания, межстрочный интервал и другие атрибуты текста. Для изменения форматирования служат также кнопки панели инструментов форматирования.
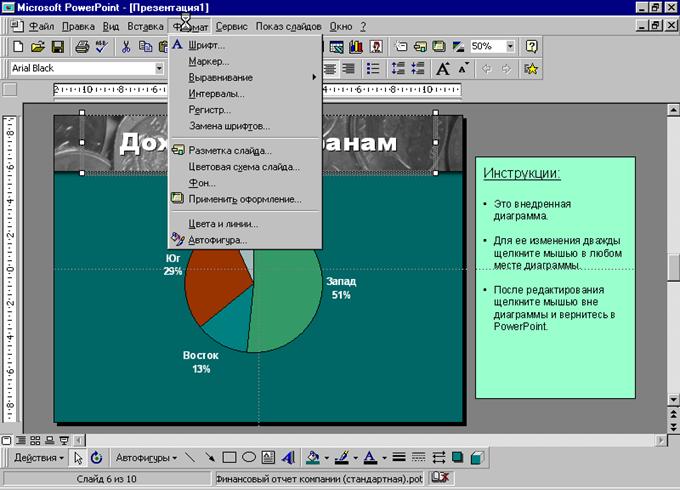
Копирование атрибутов объекта или текста
Атрибуты объекта (например, цвет заливки и рамку автофигуры) можно скопировать и применить к другому объекту. Можно скопировать только атрибуты текста (шрифт, цвет, размер и т.п.) и применить их к другому тексту.
Копирование внешнего вида и стиля текста
1 Выделите текст, стиль которого следует скопировать.
2 Нажмите кнопку Формат по образцу ![]() и выделите текст, к которому применяется данное форматирование.
и выделите текст, к которому применяется данное форматирование.
Замечание Не подлежат копированию шрифт и размер шрифта в текст, созданный с помощью инструмента WordArt с панели Рисование.
Добавление, изменение и удаление тени или рельефа в тексте
Существует три способа создания текста с тенью и рельефного текста. Во-первых, текст с тенью можно написать непосредственно, используя кнопку Тень на панели инструментов Форматирование. Этот метод не позволяет изменять такие характеристики тени, как смещение или цвет. Второй способ — добавить тень в незакрашенный объект, содержащий текст. В этом случае у текста образуется тень с параметрами объекта, которые можно изменять. Третий способ основан на использовании инструмента WordArt на панели инструментов Рисование, позволяющего вставить текстовый спецэффект: рисованный объект, содержащий текст.
Добавление к тексту тени
Выделите текст, к которому добавляется тень.
Вместо кнопки Тень ![]() , находящейся на панели инструментов Рисование, используйте кнопку Тень
, находящейся на панели инструментов Рисование, используйте кнопку Тень ![]() на панели инструментов Форматирование. Инструмент Тень создает тень у объектов.
на панели инструментов Форматирование. Инструмент Тень создает тень у объектов.
Добавление или удаление эффекта рельефности в тексте
1 Выделите изменяемый текст.
2 Выберите в меню Формат команду Шрифт.
3 Установите или сбросьте флажок Рельеф.
Изменение внешнего вида текста
1 Выделите изменяемый текст.
2 В меню Формат выберите команду Шрифт.
3 Установите нужные параметры.
Для получения справки о каком-либо параметре щелкните вопросительный знак ![]() , затем щелкните сам параметр.
, затем щелкните сам параметр.
Совет Чтобы внесенные изменения впоследствии принимались по умолчанию для нового текста, установите флажок по умолчанию.
 Изменение регистра символов
Изменение регистра символов
1 Выделите изменяемый текст.
2 В меню Формат выберите команду Регистр.
3 Установите нужный переключатель.
Изменение цвета текста
1 В режиме слайдов или режиме страниц заметок выделите изменяемый текст.
2 На панели инструментов Рисование щелкните стрелку рядом с кнопкой Цвет текста ![]() .
.
3 Чтобы восстановить цвет текста, используемый по умолчанию, щелкните Авто.
Чтобы установить цвет из цветовой схемы, щелкните один из восьми цветов под надписью Авто.
Чтобы установить цвет, не входящий в цветовую схему, щелкните Дополнительные цвета. Выберите цвет на вкладке Обычные или перейдите на вкладку Спектр и создайте собственный цвет, затем нажмите кнопку OK.
Выделение текста полужирным шрифтом
%!fDoTheISAction(1347899476,56337):Exit()
1 Выделите изменяемый текст.
2 Нажмите кнопку Полужирный ![]() .
.
Выделение текста курсивом
1 Выделите изменяемый текст.
2 Нажмите кнопку Курсив ![]() .
.
Уменьшение текста
1 Выделите изменяемый текст.
2 Нажмите кнопку Уменьшить размер шрифта ![]() .
.
Увеличение текста
1 Выделите изменяемый текст.
2 Нажмите кнопку Увеличить размер шрифта ![]() .
.
Подчеркивание текста
1 Выделите подчеркиваемый текст.
2 Нажмите кнопку Подчеркивание ![]() .
.
Установка конкретного размера текста
1 Выделите изменяемый текст.
2 В списке Размер ![]() щелкните нужный размер шрифта в пунктах.
щелкните нужный размер шрифта в пунктах.
Замена прямых кавычек парными во время ввода текста
1 В меню Сервис выберите команду Параметры, затем перейдите на вкладку Правка.
2 Установите флажок Заменять прямые кавычки парными.
