Лабораторный практикум по СУБД Access 97Рефераты >> Программирование и компьютеры >> Лабораторный практикум по СУБД Access 97
После ввода всех данных экран должен иметь следующий вид:
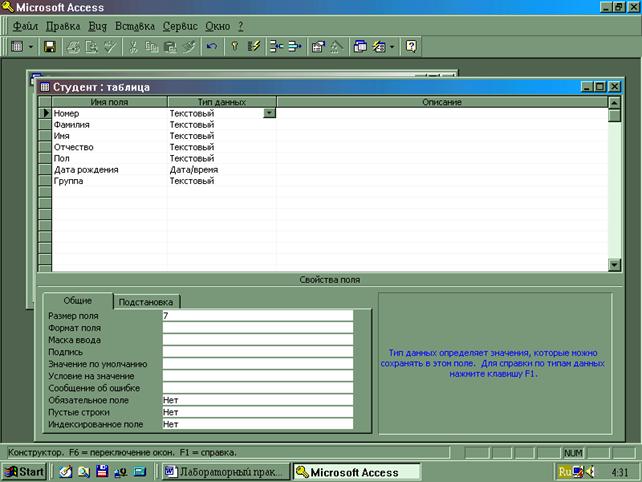
- Сохранение таблицы:
- выберите в меню Файл – Сохранить
- в окне «Сохранение» введите название Студент. Нажмите «ОК»
- на запрос о введении ключевого поля ответте отказом
- Закройте базу данных, выполнив Файл – Закрыть.
2.2. Ввод и редактирование данных в режиме таблицы.
В созданную таблицу данные могут быть введены путем использования табличной формы, предоставляемой СУБД Access по умолчанию, так и с применением специально разработанной пользовательской формы. При редактировании записей также используются два указанных подхода.
Ввод данных в режиме таблице позволяет видеть сразу несколько записей. При этом допускается добавление и изменение данных.
Когда данных в таблице много, целесообразно использовать некоторые быстые клавиши для перемещения по записям таблицы:
- первая запись: щелчок по кнопке «Первая запись»
- последняя запись: щелчок по кнопке «Последняя запись»
- первый столбец таблицы: клавиша «Home»
- последний столбец таблицы: клавиша «End»
- на строку вверх: «Up»
- на строку вниз: «Down»
- на экран вверх: «Page Up»
- на экран вниз: «Page Down»
- в левый верхний угол таблицы: «Ctrl+Home»
- в правый нижний угол таблицы: «Ctrl+End»ъ
Для удаления записи ее необходимо выделить и нажать «Del» и выбрать в меню Правка – Удалить. При этом во избежании удаления нужных данных необходимо подтвердить удаление в появившемся окне.
Упражнение 3. Ввод и редактирование данных в режиме таблицы.
Цель – приобретение навыков редактирования данных в стандартной табличной форме.
ЗАДАНИЕ.
- Введите данные по вашей группе в таблицу СТУДЕНТ, созданную в предыдущем задании.
- Используя справочную помощь, изучите основные приемы редактирования данных в стандартной табличной форме.
ТЕХНОЛОГИЯ РАБОТЫ.
- Откройте ранее созданную БД Sess:
- выполните команды главного меню Файл – Открыть
- найдите папку, где был сохранен ваш файл Sess и откройте его, щелкнув по нему мышью
- Откройте таблицу Студент: в появившемся окне «Sess: база данных» выберите Таблица – Сутент – Открыть
- Введите данные по вашей группе (а также по другим группам) в таблицу.
При этом на экране должна отобразиться следующая информация:
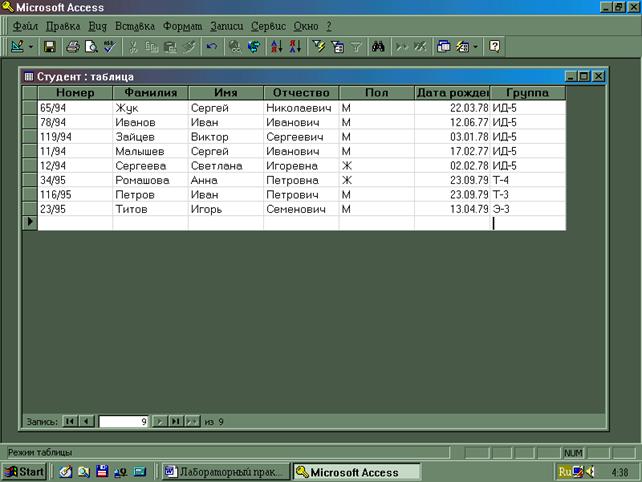
- Отредактируйте данные в таблице: измените значения полей, удалите старые записи, а затем добавьте новые записи.
- Измените структуру таблицы, а конкретно – длины полей (Фамилия, Отчество), воспользовавшись конструктором таблиц (Таблица - Конструктор). Измените формат отображения даты и посмотрите, как это отразится на таблице.
*Замечание: по пунктам 4 и 5 воспользуйтесь справочной информацией
- Закройте БД, дважды выбрав Файл – Закрыть.
2.3. Разработка однотабличных пользовательских форм.
Данные в таблицу вводить и редактировать намного удобнее, если воспользоваться экраном в виде бланка или формы. Такой способ ввода позволяет видеть на экране все данные одной записи и вводить дополнительный текст, поясняющий значение каждого поля.
В Access 97 используется специальный мастер по созданию форм следующих видов:
![]() в один столбец – поля выводятся на экран в виде последовательности строк
в один столбец – поля выводятся на экран в виде последовательности строк
![]() табличная форма – поля выводяься в виде строк и столбцов
табличная форма – поля выводяься в виде строк и столбцов
![]() диаграмма – представляет числовые данные таблицы в виде диаграммы
диаграмма – представляет числовые данные таблицы в виде диаграммы
![]() составная форма – объединяет в себе данные нескольких таблиц
составная форма – объединяет в себе данные нескольких таблиц
Сформированная форма позволяет изменять, удалять, а также вводить новые данные в вашу БД.
Упражнение 4. Создание однотабличной пользовательской формы.
Цель – приобретение навыков создания простейших экранных форм.
Задание:
- Создайте однотабличную пользовательскую форму для ввода и редактирования данных таблицы СТУДЕНТ.
- Ознакомления с возможностями создания однопользовательских форм.
Технология работы
- Откройте ранее созданную БД Sess:
- выполните команды главного меню Файл – Открыть
- найдите папку, где был сохранен ваш файл Sess и откройте его, щелкнув по нему мышью
- Выберите ФОРМА – СОЗДАТЬ.
- В окне НОВАЯ ФОРМА выберите МАСТЕР ФОРМ. В качестве источника данных выберите таблицу СТУДЕНТ.
- Выполняйте указания мастера форм. Дайте название формы ФОРМА 1. Попробуйте изменить внешний вид формы, используя готовые шаблоны.
- Откройте созданную форму и введите новые данные в БД.
- Познакомьтесь с возможностями перемещения по таблице, представленной в виде формы. При необходимости используйте спрвочную информацию.
- Сохраните вашу БД.
3. Вывод данных.
Разработка детального отчета.
Access 97 выводит информацию из БД в виде отчета (распечатки содежимого БД). Все отчеты подразделяются на 3 категории:
![]() простая распечатка содержимого БД
простая распечатка содержимого БД
![]() детальные отчеты – хорошо подготовленные отчеты в удобном для пользователя виде
детальные отчеты – хорошо подготовленные отчеты в удобном для пользователя виде
![]() специальные отчеты – позволяют подготавливать почтовые наклейки и формы писем
специальные отчеты – позволяют подготавливать почтовые наклейки и формы писем
Отчеты позволяют надлежащим образом сгруппировать данные для более удобной работы с ними. При этом возможно использования как стандартных средств оформления, так и задаваемых пользователями.
Упражнение 5. Разработка детального отчета.
Цель – приобретение практических навыков создания детального отчета по БД.
Задание.
1. С помощью мастера создайте детальный отчет для вывода данных таблицы СТУДЕНТ следующего вида:
СТУДЕНТ
|
Фамилия |
Имя |
Отчество |
Группа |
