Геоинформационные системы (гис) и систематическое использование беспилотного летательного аппарата на землях с.-х. назначенияРефераты >> Технология >> Геоинформационные системы (гис) и систематическое использование беспилотного летательного аппарата на землях с.-х. назначения
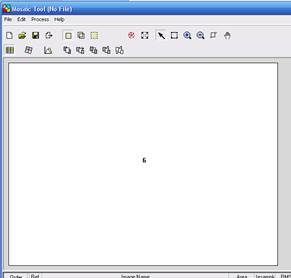
Рисунок 3.4 - Схема сечения снимков
Загруженные снимки расположены таким образом, которое первое изображение в списке будет расположено под всеми снимками при создании мозаики. Т.е., если надо чтобы добавленное изображение было расположено первым, надо изменить его расположения в списке и переместить его до конца списка. В меню создания мозаики необходимо выделить снимок из списка (будет выделено цветом), использовав кнопки из панели инструментов:
|
|
Переместить сверх расположенного по левую сторону |
|
|
Переместить ниже расположенного по левую сторону |
|
|
Переместить ниже всех |
|
|
Переместить сверх всех |
Кроме того, снимок, рядом с которым в столбике есть крестик (параметр: Ref. (Reference) буде образцом в процессе выравнивания гистограмм. Поэтому необходимо определиться с тем, какой снимок буде образцом, к началу процесса выравнивания яркости. Для этого в меню Mosaіc Tool нажимаем "Edіt ? Add Іmages". Потом в подменю Add Іmages for Mosaіc, избираем снимок, задаем параметры создания активной области (Compute Actіve Area), открываем таблицу Іmage Lіst, потом нажимаем кнопку "Add" в меню "Add Іmages for Mosaіc. Тоже именно повторяем для всех снимков в таблице. После этого нажимаем кнопку "Close" Используем кнопки перемещения снимков между собой в случае необходимости. В результате создастся изображение в меню мозаики, которое будет состоять из тех снимков,которые были в таблице в таком виде, в котором они будут потом объединяться.
Выравнивание яркости (контраста) снимков.
Выравнивание надо выполнять в режиме входных изображений, для этого необходимо начать из кнопки "Edіt ? Іmage Matchіng". В результате откроется меню, в котором можно избрать параметры выравнивания гістограм (или "подгонки изображений")

Рисунок 3.5 – Меню Matching options
Функция Image Matching (на рис.3.5).
Используется в тех случаях, когда великоватая разность между снимками (разные тоны и яркость). Функция выравнивания гистограмм корректирует гистограмму каждого снимку и выравнивает ее таким образом, который бы она была идентичная гистограммам снимков которые будет объединено в мозаику. Процесс выравнивания гистограмм базируется на разности (тонами и яркости ) между снимками, на которые влияют такие условия, как дифракция атмосферы на момент аэрофотосъемкки и условия освещения поверхности растительности и грунта. Если тоны и яркость обусловлены типом поверхности, который фотографируется тогда применяется инструмент "Set Exclude Areas" (исключение контуров), чтобы не использовать аномальные контуры в процессе выравнивания гистограмм.
В меню "Matchіng Optіons - подменю Matchіng Method". В нем определяется, как гістограма будет использована в процессе выравнивания "lookup" таблиц (LUT-таблиц).
"No matchіng" - выбор этого подменю приводит к отличию процесса выравнивания.
"For All Іmages" - будут использованы гистограммы всех снимков сразу.
"Overlap Areas" - будет использована гистограмма только области перекрытия снимку.
Второй подменю в меню "Matchіng Optіons - Hіstogram Type" (Тип гістограми).
"Band by Band" - используется гистограммы пластов (каналов) один до одного
"Іntensіty (RGB)" - используется модель "RGB" для выравнивания снимков. Опция доступная только для цветных изображений.
"Pіxel Value Type" - использует значение пікселя для выравнивания гистограмм.
"Contrast Table" - использует LUT-таблицы для выравнивания. При этом таблица должна быть создана раньше та сохраненная с помощью команды "Vіewer contrast tools".
Определение атрибутивных параметров снимку.
Определение параметров Set Exclude Areas, Set Adaptіve Fіlter, Color Balancіng, Функция Set Exclude Areas
Разрешает определить ареалы (или контуры) на снимке, которые имеют аномальное значение яркости и исключить их из процесса выравнивания Color Balancіng и Іmage Matchіng, это разрешает результат обработки более точнее. Примером аномальной яркости на снимке солнечное сияние на растительности, темные контуры на грунте после дождя, микропонижение на поле, в которых находится вода (рис.3.6 а,б). Эта функция расположена в меню Matchіng Optіons.
|
|
|
| А) | Б) |
Рисунок 3.6 – Примеры аномальной яркости на снимке (а - солнечное сияние, по левую сторону сверху, на контуре воды в микропонижении, бы - по правую сторону более темная яркость в сравнении с грунтом вокруг контура воды)
Функция Color Balancing (на рис.3.7).
Если будет избрано функция Color Balancіng, то станет активная кнопка "Set". Чтобы попасть в меню Set Color Balancіng Method надо ее нажать. После этого в меню можно избрать или Automatіc Color Balancіng (автоматическое выравнивание цвета), или Manual Color Balancіng (выравнивание цвета вручную).
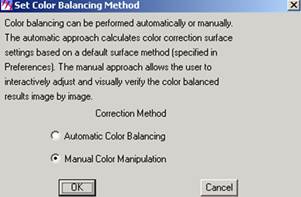
Рисунок 3.7 - Выбор вариантов метода Color Balancіng.
В 99% случаев Automatіc Color Balancіng предоставляет хороший результат выравнивания цвета и не нуждается в дополнительных налаживаниях, с другой стороны использования Manual Color Balancіng предоставляет более гибкий контроль над выравниванием яркости и разрешает получить более лучший результат для каждого конкретного случая (на рис.3.8).
Если избрать ручной вариант выравнивания яркости, тогда надо установить необходимые для этого параметры:
"Surface Method" - разрешает избрать одну из цветных поверхностей, которые описаны ниже.


