Excel 97 в качестве базы данныхРефераты >> Программирование и компьютеры >> Excel 97 в качестве базы данных
q Равно
q Не равно
q Больше
q Больше или равно
q Меньше
q Меньше или равно
q Начинается с
q Не начинается с
q Заканчивается на
q Не заканчивается
q Содержит
q Не содержит
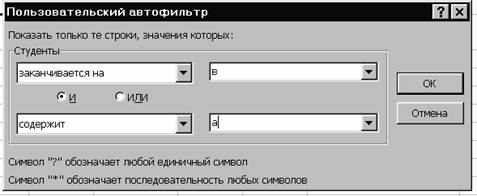 |
Рисунок 3. Выборочная фильтрация с использованием двух параметров.
Расширенный фильтр представляет практически неограниченные возможности для фильтрации данных. Он позволяет выполнять фильтрацию данных по многочисленным критериям в одном или нескольких полях.
Сортировка данных.
Для организации данных можно воспользоваться имеющимися в Excel инструментами сортировки. В зависимости от типа данных, Excel может задать ряд вопросов с тем, чтобы определить, по какому принципу необходимо сортировать эти данные. В отличии от фильтрации данных, операция сортировки не приводит к скрытию данных. Можно видеть те же данные, но в другом порядке.
Предположим, что на рабочем листе Excel список товаров. Можно воспользоваться инструментом Сортировка для того, чтобы разместить все эти товары в алфавитном порядке, начиная с буквы А. Для выполнения сортировки списка товаров в алфавитном порядке, начиная с буквы А, надо выделить колонку, которую нужно отсортировать и щелкнуть на стандартной панели инструментов кнопку Сортировка по возрастанию.
Для численных значений щелчок на этой кнопке приведет к тому, что данные расположатся по возрастанию численных значений: начиная с самого меньшего и кончая самым большим числом.
Если нужно расположить список товаров в обратном алфавитном порядке, то следует воспользоваться кнопкой Сортировка по убыванию. Использование этой кнопки для численных значений приведет к тому, что вверху столбца расположится самое большое численное значение, а внизу самое маленькое.
Отсортировать данные можно также и в том случае, если они расположены не в столбце, а в строке. Для этого необходимо просто выделить эти данные и щелкнуть по кнопке Сортировка по убыванию или Сортировка по возрастанию.
При сортировке данных программа Excel использует действительное значение, а не ту величину, которая показана на экране. Эти численные данные могут содержать до пятнадцати знаков после запятой, и именно эти значения берет программа Excel при создании упорядоченного списка.
Создание собственного списка автозаполнения
В Excel есть возможность для создания своих списков автозаполнения и сохранения их для дальнейшего использования. Например, можно создать список государств и затем сохранить его как список для автозаполнения. Теперь, после того как введены два первых государства, инструмент Автозаполнение заполнит весь список. Можно также создать список месяцев в году или список дней недели.
Для того, чтобы воспользоваться инструментом Автозаполнение необходимо сделать следующее:
1. Создать список, который будет использоваться в дальнейшем. Затем следует расположить создаваемый список в последовательном ряду ячеек в строке или столбце.
2. Выделить весь список.
3. Выбрать из меню Сервис команду Параметры. В появившемся диалоговом окне Параметры перейти на вкладку Списки.
4. Щелкнуть на кнопке Импорт.
5. Щелкнуть на кнопке Ok
Предварительное выделение списка не обязательно. Вместо этого можно на вкладке Списки просто ввести адреса ячеек, в которых располагается список, в поле Импорт списка из ячеек.
После создания списка автозаполнения, можно в дальнейшем использовать его при заполнении любого рабочего листа. Просто ввести первые два элемента списка и затем использовать инструмент Автозаполнение для задания значения остальных ячеек.
Сортировка с помощью списка автозаполнения.
Если данные соответствуют списку автозаполнения, то для их сортировки можно использовать этот список. Для выполнения сортировки данных с помощью списка автозаполнения необходимо выполнить следующие действия:
1. Выделить ячейки, подлежащие сортировке.
2. Выбрать из меню Данные команду Сортировка. В диалоговом окне Сортировка диапазона щелкнуть на кнопке Параметры. Появится диалоговое окно Параметры сортировки
3. В поле Сортировка по первому ключу щелкнуть на направленной вниз стрелке и из раскрывшегося меню выбрать список, который будет использован для сортировки.
Сортировка “слева направо”
Чаще всего производится сортировка строк (при этом изменяется порядок следования записей в столбцах). Однако сортировать можно и данные в строке (при этом будет производится перестановка столбцов).
Для того чтобы с помощью диалогового окна Сортировка выполнить сортировку слева направо, необходимо сделать следующее:
1. Выделить диапазон значений. Не включать в этот диапазон ячейки, в которые введены названия строк, иначе они тоже будут подлежать сортировке.
2. Выбрать из меню Данные команду Сортировка. В диалоговом окне Сортировка диапазона щелкнуть на кнопке Параметры. Появится диалоговое окно Параметры сортировки.
3. В поле Сортировать, оно расположено в нижней части диалогового окна Параметры сортировки, выбрать параметр Столбцы диапазона.
4. Для закрытия диалогового окна Параметры сортировки щелкнуть на кнопке Ok
5. В диалоговом окне Сортировка диапазона в поле Сортировать по выбрать номер строки, подлежащей сортировке.
Для того, чтобы при сортировке учитывались строчные или прописные символы в диалоговом окне Параметры сортировки поставте метку в поле Учитывать регистр.
структурирование листа.
Структурирование используется для выделения важных данных. Так, например, при создании документов в текстовом редакторе Word все заголовки оформляются специальным образом для того, чтобы облегчить восприятие информации. Программа Excel может выполнить структурирование листа автоматически и “вручную”.
Автоматическое структурирование листа
Лист должен содержать строки или столбцы, суммирующие детальные данные. Итоговые ячейки формул должны быть расположены в согласованных направлениях. Итоговые строки находятся выше или ниже строк, содержащих относящиеся к ним детальные данные (или слева или справа для итоговых столбцов). Для выполнения автоматического структурирования листа необходимо сделать следующее:
1 Выделить диапазон ячеек, для которых необходимо создать структуру. Для структурирования листа целиком указать любую ячейку.
2 Выбрать команду Структура в меню Данные, а затем – Автоструктура.
Структурирование листа вручную
1 Выделить строки или столбцы, содержащие детальные данные. Детальные строки или столбцы обычно подчинены строке или столбцу, содержащему соответствующие итоговые данные. Например, если строка 6 содержит суммы для строк с 3 по 5, то выделите строки 3 - 5.
