Fox PROРефераты >> Программирование и компьютеры >> Fox PRO
Рис. 2.5. Окно проекта
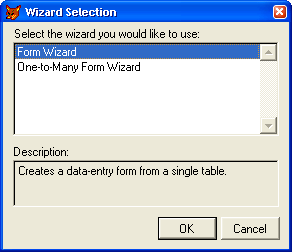
Рис. 2.5.1. Диалоговое окно для задания типа создаваемой формы: однотабличной или многотабличной
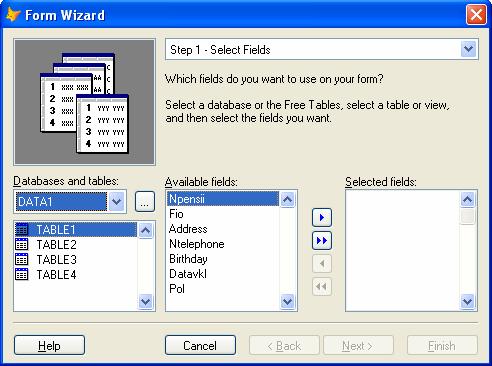
Рис. 2.5.2. Первый шаг в создании формы с помощью мастера
7. После выбора таблицы список Available fields (Имеющиеся поля) будет содержать перечень всех полей таблицы. Вам необходимо из данного списка перенести в Selected fields (Выбранные поля) поля, которые вы хотите разместить в создаваемой форме. Для переноса полей используйте кнопки, расположенные между списками. После создания списка полей, отображаемых в форме, нажмите кнопку Next (Далее) для перехода к следующему шагу.
8. В появившемся диалоговом окне мастера следует установить стиль отображения объектов формы и типы кнопок управления (рис. 2.5.3).
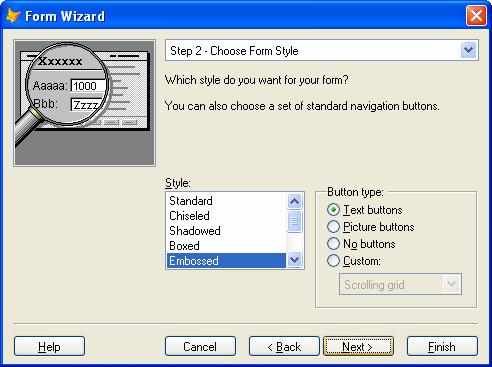
Рис. 2.5.3. Окно для выбора стиля отображения полей и управляющих кнопок
9. На следующем (третьем) шаге задается критерий сортировки данных, отображаемых в форме. Перемещаем поле npensii вправо и нажимаем next (далее). Отображено на рисунке 2.5.4.
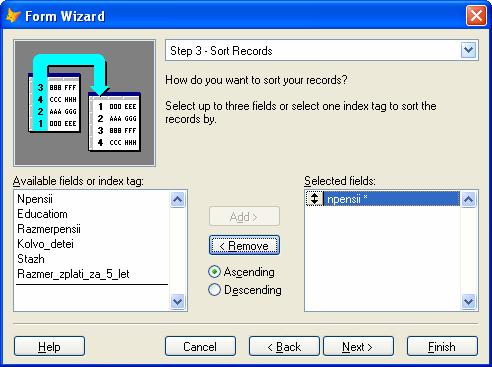
Рис. 2.5.4. Окно для выбора стиля отображения полей и управляющих кнопок
10. На заключительном шаге создания формы с помощью мастера (рис. 2.5.5) вы можете задать заголовок формы в поле Type a title for your form (Тип заголовка формы), а также указать предполагаемые действия с созданной формой, используя опции. В нашем случае выберем галочку save forь for later use (сохранить форму для дальнейшего использования).
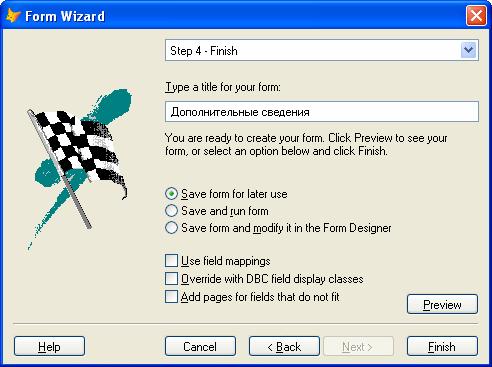
Рис. 2.5.5. Окно для выбора сохранения данной формы
На рис. 2.5.6 представлена форма, созданная с помощью мастера. Если вам потребуются дополнительные средства для управления формой, вы можете модифицировать ее в конструкторе форм.
Использовались стандартные компоненты, предлагаемые с помощью мастера:
1) text box – предназначен для ввода каких либо данных небольшого объема.
2) Label – метка, предназначенная для подписание чего либо, либо вывода просто текста на форме.
3) Navigator – содержит множество кнопок с помощью которых можно легко добавлять, удалять, изменять новые записи в таблицу. А также возможность поиска нужно информации и перемещение на самую первую, либо на самую последнюю созданную запись.
4) Line – этот компонент говорит сам за себя, просто рисует линия на форме.
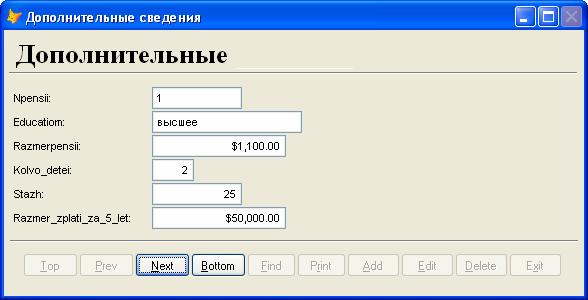
Рис. 2.5.6. форма созданная с помощью мастера
На рисунке 2.5.7. изображена форма уже прошедшая изменения с помощью конструктора форм. Основные изменения, подвергшиеся в конструкторе форм – это переименования Меток (Labels) и кнопок на русский язык, с помощью свойства Caption. Удаления знака $, с помощью свойства Format (формат).

Рис. 2.5.7. форма «Дополнительные сведения» созданная с помощью мастера и доработанная в конструкторе форм
Каждая форма создавалась, проходя 8 пунктов создания формы с помощью мастера. Также формы были доработаны с помощью конструктора форм и получился результат на следующих рисунках.
На форме «Личные сведения» были проделаны те же операции, что и с формой «дополнительная информация», но также был добавлен компонент Option group. Этот компонент упрощает ввод пола, потому что он уже заложен в программу автоматически и предлагает 2 варианта: Мужской и Женский (рис. 2.5.8).
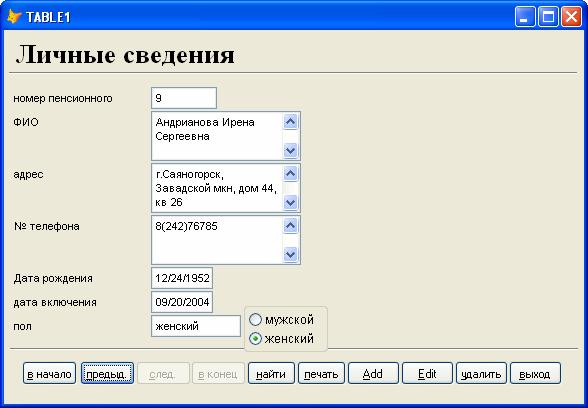
Рис. 2.5.8. форма «Личные сведения» созданная с помощью мастера и доработанная в конструкторе форм
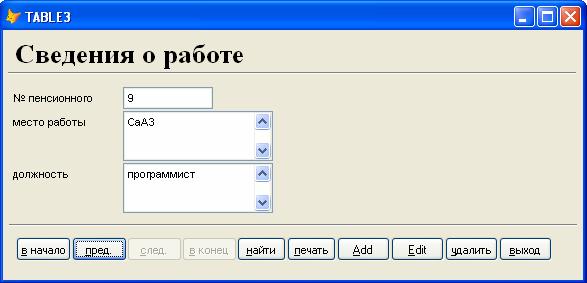
Рис. 2.5.9. форма «Сведения о работе» созданная с помощью мастера и доработанная в конструкторе форм

Рис. 2.5.10. форма «сведения о награждениях» созданная с помощью мастера и доработанная в конструкторе форм
2.6 Создание запросов
Одним из основных назначений разработанного приложения является быстрый поиск информации в базе данных и получение ответов на разнообразные вопросы. Для этих целей в Visual FoxPro используются средства, называемые запросами.
Результатом запроса является таблица, которую вы можете сохранить в массиве, в создаваемой новой таблице, отобразить на экране в режиме Browse (Просмотр) или вывести в виде отчета.
Для создания запросов вы можете использовать мастер запросов, который последовательно запрашивает наименования таблиц, используемых в запросе, перечень полей таблиц, критерий упорядочения и условия фильтрации данных.
На рис. 2.6 приведено диалоговое окно мастера, позволяющее сформировать условия фильтрации выбираемых из таблицы данных. Мы не будем рассматривать создание запросов с помощью мастера, т. к. конструктор запросов достаточно прост и работа в нем у вас не вызовет затруднений.
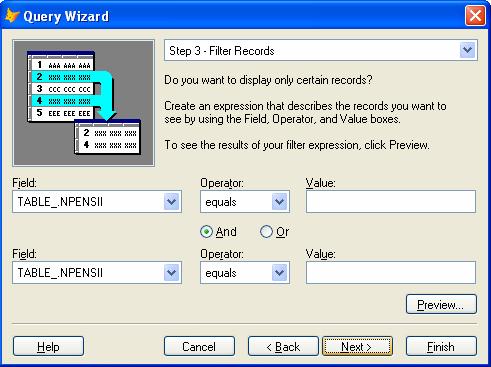
Рис. 2.6. Ввод условия выборки в мастере запросов
Для создания запроса в окне конструктора запросов выполните следующие действия:
1. На вкладке Data (Данные) конструктора проекта выберите группу Queries (Запросы).
2. Нажмите кнопку New (Новый).
3. В открывшемся диалоговом окне New Query (Новый запрос) нажмите кнопку New Query (Новый запрос). Открывается диалоговое окно выбора таблиц Add Table or View (Добавить таблицу или представление данных).
4. В этом диалоговом окне выберите таблицы, данные из которых хотите использовать в запросе, и с помощью кнопки Add (Добавить) перенесите их в окно конструктора запросов.
5. Завершив выбор таблиц, нажмите кнопку Close (Закрыть).
На экране появляется окно конструктора запросов (рис. 2.6.1), которое содержит названия выбранных таблиц, а в основном меню появляется пункт Query (Запрос). Можно приступать к формированию условий запроса. Описание вкладок приведены в таблице 3.
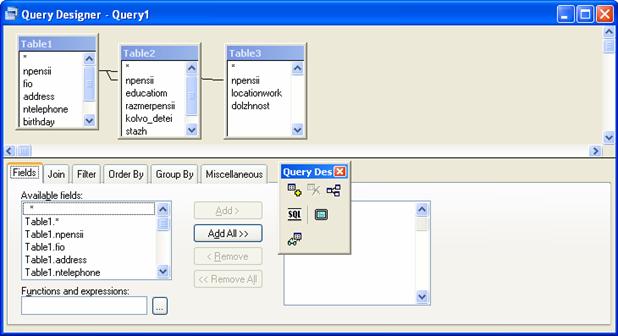
Рис. 2.6.1. Окно конструктора запросов с выбранными таблицами: «Личные сведения», «Дополнительные сведения», «Сведения о работе»
Таблица 3. Назначение вкладок окна конструктора запросов
|
Вкладка |
Назначение |
|
Fields (Поля) |
Позволяет указать поля исходных таблиц, выбираемые в результирующий запрос |
|
Join (Объединение) |
Позволяет задать условия объединения таблиц |
|
Filter (Фильтр) |
Позволяет определить фильтры, накладываемые для выбора записей |
|
Order By (Упорядочение) |
Позволяет задать критерии упорядочения данных |
|
Group By (Группировка) |
Позволяет задать условия группировки данных |
|
Miscellaneous (Разное) |
Позволяет задать дополнительные условия, такие как признак выборки повторяющихся значений, количество или процент выбора данных |
