Power PointРефераты >> Программирование и компьютеры >> Power Point
Художественное оформление презентаций
Художественное оформление является очень важным этапом разработки презентаций, т.к., во-первых, представленные в графическом виде данные часто выглядят лучше текстовых, во-вторых, использование графики позволяет выделить наиболее важные моменты презентации или облегчить понимание трудных положений доклада. И вообще, чем эффектней презентация, тем лучшее впечатление на слушателей произведет выступление.
1. Шаблоны дизайна
PowerPoint предлагает пользователю большое количество шаблонов дизайна, разработанных профессионалами. Задать для презентации шаблон дизайна можно при помощи команды Применить оформление меню Формат. После вызова команды откроется одноименное диалоговое окно. Выполнив щелчок на имени шаблона дизайна, мы видим его изображение в окне предварительного просмотра. Для выбора того или иного шаблона достаточно произвести на его имени двойной щелчок.
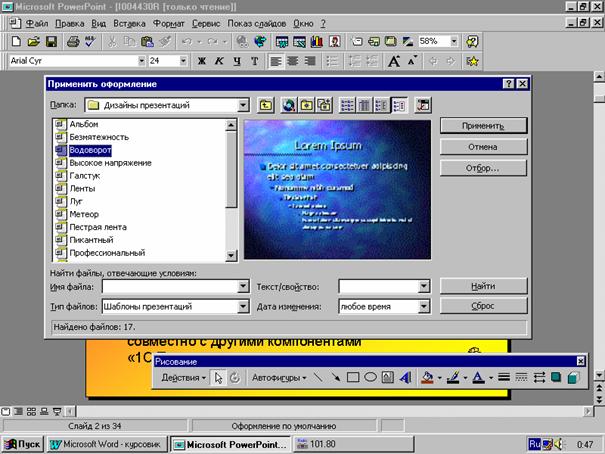
2. Рисование графических объектов
В PowerPoint можно самим нарисовать графический объект практически любой степени сложности. Для рисования предназначена панель инструментов Рисование, которая появляется на экране, если мы находимся в виде слайдов или в виде заметок. Дополнительные средства рисования размещаются на панели инструментов Рисование+, для отображения которой требуется установить указатель мыши на любую панель инструментов, нажать правую кнопку мыши и в появившемся контекстном меню выбрать команду Рисование+.
Рассмотрим основные приемы рисования в PowerPoint :
Чтобы начать рисовать какую-либо фигуру, надлежит выбрать инструмент рисования, нажав соответствующую кнопку на панели инструментов.
Чтобы нарисовать несколько объектов одного типа или выполнить над готовыми объектами одинаковые действия, не вызывая каждый раз один и тот же инструмент, следует выполнить на его кнопке двойной щелчок.
Чтобы выполнить над созданной фигурой какие-либо действия, необходимо сначала выделить ее, выполнив щелчок мышью.
Чтобы выделить объект, который полностью или частично скрыт другими объектами , следует выделить объект, расположенный на первом плане, а потом нажимать клавишу (Tab) до тех пор, пока не будет выделен нужный объект.
Чтобы инструментом Эллипс нарисовать окружность, инструментом Прямоугольник - квадрат, а инструментом Дуга — дугу окружности , следет во время рисования удерживать нажатой клавишу (Shift).
Чтобы линия, которая рисуется инструментом Линия, была горизонтальной или вертикальной , следует во время рисования удерживать нажатой клавишу (Shift).
Чтобы выделить несколько объектов, необходимо последовательно выполнять на них щелчки мышью, удерживая нажатой клавишу (Shift). Все объекты можно выделить, нажав комбинацию клавиш (Ctrl+A).
3.Рисунки из библиотеки ClipArt
Для оформления своей презентации мы можем воспользоваться библиотекой Microsoft ClipArt, которая содержит сотни рисунков. Самый быстрый способ получения доступа к библиотеке ClipArt — нажатие кнопки Вставить графику на панели инструментов.
Если в списке Разделы мы выберем элемент Все разделы, то сможем просмотреть все рисунки библиотеки, расположенные в алфавитном порядке. Чтобы увидеть все рисунки на определенную тему, необходимо выбрать ее из списка Разделы. Для вставки рисунка в слайд надлежит выполнить на нем двойной щелчок. После того как рисунок появится на слайде, мы можем изменить его размер и местоположение на экране.
Помимо рисунков PowerPoint позволяет также добавлять к презентациям аудио- и видеоклипы, которые позволяют нам идти в ногу со временем и ставят нас в один ряд с ведущими производителями мультимедиа! Чтобы познакомиться с этими возможностями, необходима специальная аппаратура (дорогие видео и аудио карты, хороший дисплей и высококачественная акустическая система), а также аудио и видео файлы. Аудио- и видеоданные вставляются с помощью меню Вставка точно так же, как любые фрагменты из библиотеки иллюстративных вставок.
ИСПОЛЬЗОВАНИЕ ЭЛЕКТРОННЫХ ТАБЛИЦ В POWERPOINT
Для использования в нашей презентации электронной таблицы нам понадобится помощь широко известных программ Excel и Word, так как таблицу мы можем создать в другом приложении и вставить ее в свою презентацию.
Использование Word-таблицы в PowerPoint.
Мы можем создавать таблицы в PowerPoint. Но если мы уже создали таблицу в Word, можно, и даже нужно, использовать ее в презентации.
Мы можем связать Word-таблицу со слайдом, используя возможности магистрали с двусторонним движением, называемой OLE.
OLE является сокращением выражения object linking and embedding (связывание и внедрение объектов). Этот инструмент программы Windows позволяет нам взять файл из одной программы и аккуратно поместить взятую информацию в другой программе. Если мы внедряем подобную информацию, она передается вместе с документом, в котором хранится. Если же она связывается, мы можем хранить ее где угодно и работать с ней в родительской программе; при каждом последующем открытии нами документа, содержащего подобную связь, этот документ будет автоматически обновляться.
Создать PowerPoint-таблицу несложно: достаточно обратиться к кнопке Создать слайд и выбрать слайд с таблицей. Добавить Word-таблицу к слайду чуть сложнее. Прежде чем поместить таблицу в слайд,
необходимо скопировать ее в Буфер обмена, используемой в качестве временной памяти всеми программами. Более подробно эта процедура выглядит так:
1. Выделить таблицу в Word, установив курсор на ней в любом месте, и выбрать Таблица, Выделить таблицу.
2. Нажать Ctrl+C или выбрать Правка, Копировать. В результате выделенная таблица будет скопирована в Буфер обмена.
3. Запустить программу PowerPoint или переключиться в нее, если она уже выполняется. Для этого нужно щелкнуть на инструментальной панели Office на кнопке PowerPoint .
4. Переключиться в режим просмотра слайдов и найти слайд, в который мы хотим вставить таблицу, или создать новый слайд с использованием кнопки Создать слайд.
5. Выбрать Правка, Специальная вставка.
6. Щелкнуть на Объект Документ Microsoft Word, затем нажать селекторную кнопку Связать. Выбрав Вставить, мы внедрим таблицу и оборвем все ее связи с исходным документом.
7. Щелкнуть на кнопке OK.
Связывание хорошо использовать в тех случаях, когда нам приходится много раз возвращаться назад и редактировать данные во вставленной таблице. Но чтобы просто скопировать Word-таблицу в презентацию нам необходимо выполнить следующее:
1. Выделить таблицу в Word.
2. Нажать Ctrl+С или выбрать Правка, Копировать.
3. Переключиться в PowerPoint.
4. Перейти к нужному нам слайду.
5. Переключиться в режим просмотра слайдов.
6. Нажать Ctrl+V или выбрать Правка, Вставить, чтобы вставить таблицу из буфера.
