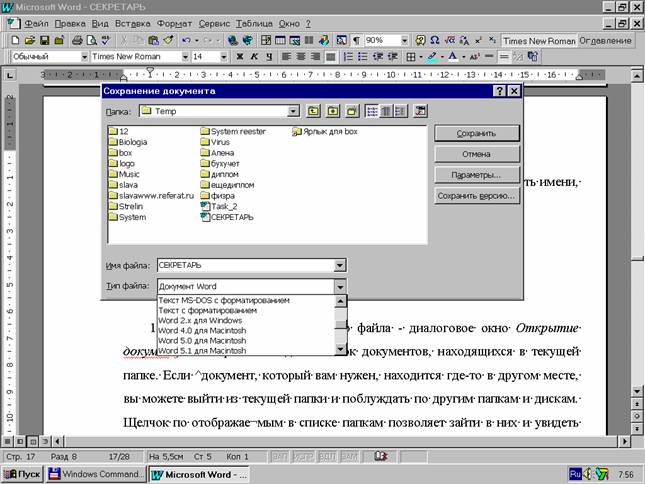Деловые и личные качества секретаря-референта
3. Если необходимо, введите другое имя для документа.
4. Щелкните по кнопке Сохранить.
§1.3. Другие возможности сохранения.
Помимо того, что Word предоставляет вам возможность сохранять документ под разными именами и в разных местах, вы можете устанавливать некоторые другие опции, относящиеся к сохранению. К наиболее интересным из этих опций принадлежат: создание страховочной копии, разрешение или запрещение “быстрого сохранения”, сохранение документа в файле другого формата, а также установка защиты паролем, чтобы предотвратить несанкционированный доступ к вашему документу. Помимо этого, Word имеет несколько других опций сохранения документов.
§1.4. Резервные копии документа.
Наверное, вам не раз приходилось, изменив файл, сожалеть о том, что вы не сделали резервной копии первоначального варианта. В этом случае Word может прийти к вам на помощь, создав такую копию автоматически. Чтобы обеспечить создание резервных копий документов, сделайте следующее:
1. Выберите команду Сервис - Параметры.
2. В диалоговом окне Параметры выберите вкладку Сохранение, установите флажок Всегда создавать резервную копию и щелкните по ОК.
Когда вы установите флажок Всегда создавать резервную копию, каждый раз при сохранении документа Word будет записывать предыдущую версию файла под тем же именем, но с расширением .bak вместо .doc.
1.5. Быстрое сохранение.
Фирма Microsoft добавила в Word возможность “быстрого сохранения”. Эта возможность позволяет вам почти не тратить время на сохранение документа, тем самым повышая скорость вашей работы. Однако способность Word быстро записывать документ достигнута в результате некоторой хитрости программистов - создателей Word, и эта хитрость, как и все хитрости, неизбежно имеет свою оборотную сторону. В данном случае ценой быстрого сохранения являются повышенные требования к дисковой и оперативной памяти. В результате, если вы слишком долго пользуетесь режимом “быстрого сохранения”, в конце концов это приведет к замедлению реакции Word на ваши команды. Если флажок Разрешить быстрое сохранение установлен, то каждый раз при записи документа Word записывает на диск в действительности не сам документ, а составленный им список всех изменений редактирования и форматирования, которые вы произвели с момента последней записи на диск. Сам документ, записанный на диске, при этом не изменяется, в чем и состоит хитрость. Если список изменений становится очень длинным, Word дает вам знать, что у него больше нет возможности делать быстрое сохранение. В этом случае вы должны произвести его полное сохранение. При этом Word прочитает список всех изменений, которые были сделаны при предыдущих быстрых сохранениях, и внесет их в файл, после чего сотрет список изменений и снова будет готов производить быстрое сохранение документа.
Есть несколько причин, по которым быстрое сохранение может оказаться нежелательным:
• Быстрое сохранение может требовать много компьютерной памяти и в результате снижать скорость работы.
• Быстрое сохранение требует больше дискового пространства, чем обычное сохранение, так как сам файл плюс список изменений к нему обычно занимают больше места, чем один лишь файл с документом. • Быстрое сохранение не позволяет пользоваться поиском файлов. Причина невозможности пользоваться поиском файлов очевидна: файл, сохраненный на диске в режиме быстрого сохранения, фактически не содержит ничего, что вы ввели в документ с момента последнего полного сохранения, и в то же время содержит все, что вы за этот период стерли в нем. А так как один из способов поиска документа ориентирован на его содержимое, то понятно, что этот способ поиска может давать неверные результаты при поиске в документах, записанных в режиме быстрого сохранения. Чтобы пользоваться поиском файлов по их содержимому, вы должны внести все изменения в файлы, проделав над ними операцию полного сохранения (либо вообще не пользоваться быстрым сохранением). Чтобы отключить быстрое сохранение, сделайте следующее: 1. Выберите команду Сервис - Параметры и выберите вкладку Сохранение в диалоговом окне Параметры.
2. Сбросьте флажок Разрешить быстрое сохранение, после чего щелкните по ОК.
§1.6. Сохранение документа в другом формате
Для создания и редактирования документов во всем мире используется множество различных программ, поэтому вам, вполне вероятно, может понадобиться сохранить свой документ в другом формате, - чтобы тот человек, для кого ваш документ предназначен, смог прочесть ваш документ и работать с ним, используя свою программу обработки текстов. Диалоговое окно Сохранение документа позволяет, помимо всего прочего, сохранять документ в файлах различного формата.
Word может сохранять вашу работу в файлах следующих форматов, не считая стандартного формата Word (помните, однако, что список в диалоговом окне Сохранение документа будет зависеть от набора форматов, которые вы установили при инсталляции Word):
• Шаблон документа
• Только текст
• Текст с разбиением на строки
• Текст DOS (для приложений MS-DOS, использующих расширенный набор ASCII) :
• Текст DOS с разбиением на строки
• Текст в формате RTF (описательный формат, применяющийся для конвертирования документов)
• WordStar 4.0-7.0
• (Microsoft) Works для MS-DOS 3.0
• (Microsoft) Works для Windows 3.0, 4.0
• Word для Windows 2.x (Word 2 for Windows)
• Windows Write (Microsoft Write for Windows), 3.0, 3.1
• WordPerfect 5.0, 5.1 for MS-DOS 3.x-5.x, 6.0
• Microsoft Word для Macintosh 4.0, 5.0, 5.1 (сохранить в формате документа
Word, используемого системой Word для Macintosh 6.0)
• RFT-DCA
Чтобы записать ваш документ в файле другого формата, сделайте следующее:
1. Выберите команду Файл - Сохранить как.
2. Из списка Тип файла выберите нужный формат файла. Word автоматически вставит правильное расширение файла в конце имени вашего документа.
3. Если необходимо, укажите другой диск или папку, в которой вы хотите сохранить документ.
4. Вы можете также изменить имя файла (но не расширение - часть имени, отделяемую точкой).
5. Щелкните по кнопке Сохранить.
|
|
Глава 2. Поиск файла.
Первый шаг на пути к открытию файла - диалоговое окно Открытие документа, в котором вы видите список документов, находящихся в текущей папке. Если документ, который вам нужен, находится где-то в другом месте, вы можете выйти из текущей папки и поблуждать по другим папкам и дискам. Щелчок по отображаемым в списке папкам позволяет зайти в них и увидеть список содержащихся в них документов; кнопка Переход на один уровень вверх позволяет перейти на один уровень выше в иерархии папок, а также перейти на другой диск. Однако если ваш диск велик и содержит большое количество папок и документов, такой бессистемный поиск может потребовать много времени и, в конце концов, вывести вас из терпения, так и не дав результатов.