Ответы на экзаменационные вопросы по информатикеРефераты >> Информатика >> Ответы на экзаменационные вопросы по информатике
1.3.3. Диалоговое окно стили.
В списке Стили диалогового окна команды Стили меню Формат перечислены все стили, хранящиеся в шаблоне активного документа. Рядом с именем стиля абзаца находится маркер абзаца, рядом с именем стиля символов — подчёркнутая литера а. В этом окне можно изменять существующие стили и создавать новые, копировать, удалять, переименовывать, а также назначать стили выделенным фрагментам текста.
Стили знаков (символов) акцентируют на отдельные слова в тексте, фразы в абзацах. Создав и используя стили знаков, можно упростить и впоследствии упростить применение и изменение оформление особого формата шрифта для выделения специальных терминов, особо важных названий или заголовков.
Чтобы создать стиль знака, сначала введите какой-нибудь текст, а затем подберите для него необходимый шрифт. Обозначив правильно оформленный специальный текст, выберите из Формат команду Стиль, в появившемся диалоговом окне щелкнуть по «Создать ».
Шаблон документа – особый документ, в котором установлены размеры полей страниц, определены форматы и заготовлены стандартные фрагменты теста для составления какой-либо деловой бумаги. Достоинство шаблонов заключается в их способности соединять воедино параметры и методы создания, форматирования документов. В шаблонах хранятся задаваемые по умолчанию текст, графические изображения, элементы автотекста, стили, макросы, наборы модифицированных команд меню, конфигурации меню инструментов и созданные панели инструментов.
Существуют шаблоны общие и дополнительные.
По умолчанию новые документы основываются на шаблоне Normal, хранимом в файле Normal.dot. При этом существует возможность загружать дополнительные шаблоны – для совместного использования с Normal.
Макрокоманды, изменения определений меню, клавиш, хранящиеся в специализированных шаблонах документа, имеют больший приоритет над установками Normal и других общих шаблонов. Параметры дополнительного шаблона заменяют параметры общих шаблонов. Если в дополнительном шаблоне какие-то параметры отсутствуют, Word использует параметры из общих шаблонов.
Возможности дополнительных шаблонов можно будет оценить при работе с документами различных типов: факс, служебная записка, резюме, отчеты и другие. При переключении из одного документа в другой будет изменяться внешний вид редактора Word: команды меню, настройки панелей инструментов, наборы стилей – будет происходить переключение их одной области со своими настройками – в другую.
Создание документа на основе существующего шаблона: меню Файл, команда Создать… Далее из списка зарегистрированных шаблонов выбирается наиболее подходящий.
Создание шаблона. В меню Файл, команда Создать… позволяет указать тип документа – шаблон. Далее создаются стили, набирается стационарный текст, вставляются таблицы и остальные объекты. Созданный шаблон сохраняется и затем на его основе создается документ
СЛИЯНИЕ
В текстовом редакторе существует возможность автоматизировать создание документов, писем с помощью слияния (см. справочную систему – раздел «Обзор слияния»).
Слияние – процесс, позволяющий на основе содержания двух документов сформировать целый ряд новых.
Основной документ — документ, содержащий текст и графические изображения, повторяющиеся во всех создаваемых документах. Они должны содержать заголовок, текст стереотипного сообщения, заключительную часть, помещаемые во все письма.
Источник данных — документ, содержащий таблицу с текстом и изображениями, которые будут использоваться в каждом создаваемом документе, ни разу не повторяясь.
В текстовом редакторе процессом слияния управляет функция «Ассистент слияния».
8. EXCEL
Execute Cell – вып. ячейка.
Элементы интерфейса пользователя:
1. панель заголовка, как и у любого окна в среде Windows, указывает на программу, которая запущена, и документ MSOffice, с которым происходит работа;
2. панель меню содержит ниспадающие меню, предлагающие различные команды;
3. панели инструментов — набор кнопок для быстрого выполнения нужной команды;
4. панель формул показывает адрес текущей ячейки (поле имени) и её содержимое;
5. окно рабочей книги электронной таблицы;
6. строка состояния информирует о выполняемом действии, или о готовности к новой команде.
7. строка формул
Объект «Ячейка».
Содержимым ячейки может быть как текст, числовые данные, так и формула.
Так как колонки озаглавлены буквами, а столбцы — цифрами, то у каждой ячейки есть свой – только её – уникальный адрес, состоящий из буквы и цифры. Например, на рис.1 у выбранной ячейки адрес — K21. Адрес ячейки (во время заполнения, составления формул) можно увидеть в строке формул. Существуют три вида адресации:
|
Адресация ячейки |
Относительная |
Абсолютная |
Смешанная |
|
Пример |
B12, G34:H40 |
$B$12, $G$34:$H$40, Количество, a |
$B12, B$12 |
Относительная – меняется при размножении ячейки.
Для присваивания ячейке (группе ячеек) уникального имени необходимо выделить ячейку и выполнить команду Присвоить пункта Имя меню Вставить. В имени нельзя использовать пробелы.
Объект «Лист»
Объект «Рабочая книга».
Электронная таблица напоминает бумажную таблицу. Все таблицы помещены в Рабочую книгу, которая появляется при запуске Excel.
Рабочая книга — файл данного приложения. С ней работают как с обычным файлом.
Помимо этого, MS Excel позволяет оформить таблицу, отформатировать данные, построить диаграммы, работать с базой данных (данные типа Paradox, dBase), распечатать итоговый документ, работать с базой данных (данные типа Paradox, dBase), обрабатывать данные из разных файлов, поддерживает технологию обмена данными между приложениями OLE 2.0.
3.1.2. Форматирование ячеек.
Форматировать данные можно как в одной ячейке, так и диапазоне ячеек.
Диапазон — это прямоугольная группа ячеек.
Форматирование может быть уловным – в зависимости от выполнения или невыполнения условия.
Выделение групп ячеек происходит так же, как описано в лаб. раб.№1 Explorer для выделения группы файлов.
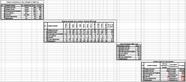 Для установки параметров форматирования небходимо выделить ячейку (группу ячеек) и вызвать диалоговое окно Формат ячеек (пункт меню Формат, команда Ячейки…).
Для установки параметров форматирования небходимо выделить ячейку (группу ячеек) и вызвать диалоговое окно Формат ячеек (пункт меню Формат, команда Ячейки…).
Поскольку на одном листе рабочей книги могут находиться несколько таблиц, каждая из которых имеет свой формат (высота и ширина ячеек), то лучше их располагать «со смещением» (см. пример на листе Ссуда рабочей книги Работа.xls).
