FrontPageРефераты >> Коммуникации и связь >> FrontPage
Drag-and-drop врежиме Folders View. Режим обзора папок предоставляет на выбор два варианта drag-and-drop:
- Перетащите одиночный файл (или группу файлов) на значок Navigation (Навигация) на панели Views и присоедините их к родительской странице. Более подробно о режиме навигации и родительских страницах читайте далее в этой главе.
- Перетащите одиночный файл на значок Tasks (Задания) на панели Views и опустите его в перечень заданий. После этого появится новое диалоговое окно New Task (Новое задание), в котором можно будет создать и назначить новое задание для выбранного файла. Далее в этой главе данный режим будет разобран более детально.
А вот еще несколько удобных методов использования структуры папок:
- Поиск в папке всех файлов определенного типа, например, файлов Office. Щелчком на заголовке столбца Type отсортируйте список по типам файлов и ищите в нем файлы нужного типа.
- Переименование файла. Переименовать файл можно точно таким же образом, как вы привыкли делать это в проводнике Windows: щелкните на имени файла, подождите мгновение и щелкните снова. После этого введите новое имя файла, a Frontpage автоматически исправит все ссылки на этот файл.
- Изменение структуры папок. Модифицировать структуру папок вашего Web-сайта можно точно так же, как в проводнике Windows, т. е. перетаскивая файлы из одной папки в другую, a Frontpage переконфигурирует ссылки автоматически.
В режиме просмотра структуры папок можно изменять не только порядок расположения файлов, но и ширину столбцов: установите курсор мыши на границу между столбцами в области заголовка. Когда курсор изменит свою форму на крестик с правой и левой стрелками, нажмите кнопку мыши и тяните границу в нужную сторону до достижения требуемой ширины.
Список файлов (All Files View)
Вот вы уже потратили массу времени, насочиняли бездну страниц и нарисовали кучу картинок, сто раз перетасовали и разложили по разным папкам. И теперь вы начинаете ощущать, что неплохо бы как-то окинуть взглядом все, что имеется у вас в наличии, например, в виде списка. Неужели вы могли подумать, что Frontpage бросит вас в беде? То, что вам нужно, называется списком файлов (All Files View) и, как нетрудно догадаться, в этом режиме все составляющие сайт файлы сведены в единый линейный список.
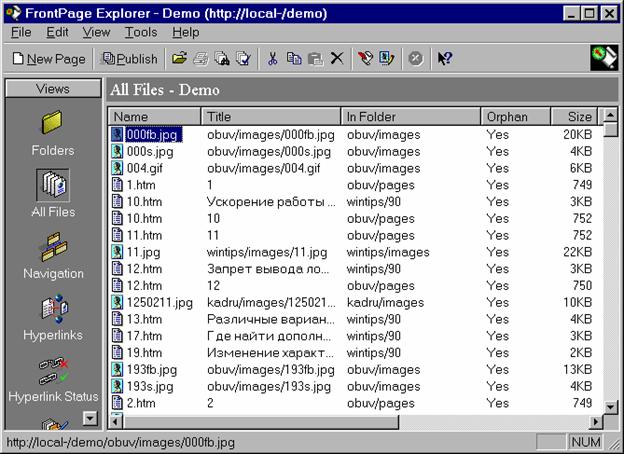 |
Рис. 3.9. Список файлов сайта
значку All Files или выберите в меню View пункт All Files. На рис. 5 вы видите, как выглядит перечень файлов сайта (в данном случае- это сайт Demo). Для того чтобы отсортировать список файлов по одному из столбцов, щелкните на заголовке нужного столбца. Файлы выстраиваются в порядке возрастания, за исключением случая сортировки по дате последнего изменения (столбец Modified Date). Здесь они располагаются в хронологическом порядке, начиная с самой поздней даты и времени.
Drag-and-drop врежиме All Files View. В этом режиме также можно найти полезные применения техники перетаскивания:
- Перетащите один файл (или группу файлов) на значок Folders на панели Views и опустите в текущую открытую папку
- Перетащите один файл (или группу файлов) на значок Navigation на панели Views, а затем присоедините его к родительской странице. Исчерпывающую информацию о режиме Navigation View и родительских страницах вы найдете далее в этой же главе
- Перетащите файл на значок Tasks на панели Views и опустите его в окно перечня заданий. Откроется окно диалога New Task, в котором можно создать и назначить новое задание для этого файла. Более подробно о режиме Tasks View читайте далее в этой главе
Карта навигации (Navigation View)
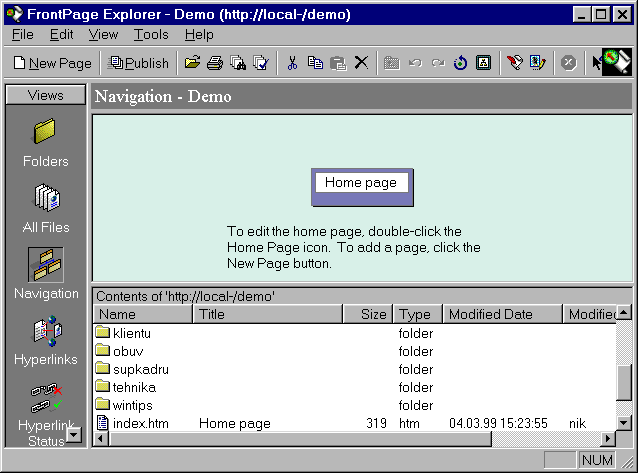 Пытаясь изобразить план своего Web-сайта, вы можете пойти самыми различными путями. Можно купить несколько пачек липких бумажек и начать развешивать их по стенам; можно взять пятьсот почтовых карточек и попытаться как-то их упорядочить; можно в поте лица покрывать набросками все доступное пространство. Создатели Frontpage позаботились о том, чтобы сберечь вам время и нервы (и спасти несколько деревьев). Для этого возможность представления структуры сайта предусмотрена прямо в
Пытаясь изобразить план своего Web-сайта, вы можете пойти самыми различными путями. Можно купить несколько пачек липких бумажек и начать развешивать их по стенам; можно взять пятьсот почтовых карточек и попытаться как-то их упорядочить; можно в поте лица покрывать набросками все доступное пространство. Создатели Frontpage позаботились о том, чтобы сберечь вам время и нервы (и спасти несколько деревьев). Для этого возможность представления структуры сайта предусмотрена прямо в
Рис. 6. Сайт в режиме навигации
Проводнике Frontpage. Она носит название карты навигации (Navigation view) и предоставляет вам возможность визуально проектировать структуру сайта и даже вывести ее на печать. Структуру, созданную в режиме навигации, можно использовать также для создания панелей навигации в Редакторе Frontpage.
Чтобы рассмотреть свой сайт с точки зрения навигации, выберите значок Navigation на панели Views или пункт Navigation в меню View.
На рис. 6 вы видите, как выглядит на карте навигации создаваемый сайт.
Как видите, на карте навигации каждая страница представляется в виде прямоугольника, посередине которого написано название страницы. В этом режиме экран разделен на две горизонтальные панели. Верхняя часть представляет собой рабочее поле, в котором вы будете создавать структуру вашего сайта, а нижняя — это обычное окно папок, соответствующее тому, которое было описано ранее. Окна этих двух режимов жестко синхронизированы; так что если вы что-либо передвинете в панели папок карты навигации, те же самые перемещения будут отражены и в структуре папок
Web-серверы
Все те бесподобные Web-сайты, что вы разработаете и построите при помощи Frontpage, будут, надо полагать, размещаться на Web-сервере. Web-сервер — это компьютер, на котором хранятся Web-сайты, сценарии, базы данных и прочие нужные вещи, а также некая программа, благодаря которым мы имеем удовольствие просматривать в браузере Web-страницы. Так как термин Web-сервер может относиться как к компьютеру, так и к программному обеспечению, то его конкретное значение вам придется угадывать из контекста. Рынок Web-серверов велик, конкуренция на нем высока, а представленные версии серверов способны удовлетворить самые разнообразные потребности и функционировать на множестве платформ.
В этой главе мы рассмотрим, как Frontpage взаимодействует с различными Web-серверами; обсуждать плюсы и минусы собственно серверов мы не будем. Любую информацию о преимуществах и недостатках большинства Web-серверов вы легко найдете в посвященной Internet периодике и на сайтах производителей серверов.
Остановив свой выбор на одном из Web-серверов (возможно даже, что сервер у вас уже установлен и функционирует), вы захотите удостовериться, что у него не возникнет проблем при взаимодействии с Frontpage. Frontpage поддерживает наиболее популярные на сегодня условно-бесплатные и коммерческие Web-серверы посредством комплекса программ и сценариев, известных как Серверные расширения Frontpage (Frontpage Server Extensions), которые мы также обстоятельно рассмотрим в этой главе (здесь вы также найдете список Web-серверов, поддерживаемых Frontpage). Серверные расширения играют роль посредника между клиентской частью Frontpage и Web-сервером, способствуя гладкому и незаметному их взаимодействию.
