Безопасность файловых ресурсов сети Windows 2000Рефераты >> Коммуникации и связь >> Безопасность файловых ресурсов сети Windows 2000
Каждый пользователь должен зарегистрироваться в системе индивидуально. Это позволяет организовать защиту файлов таким образом, что некоторые каталоги или диски для одних пользователей могут быть закрыты, а для других – открыты. Это относится к предоставлению всех прав доступа.
Пользователю, обладающему правами админитсратора, доступны все ресурсы, имеющиеся в данной системе. И если он однажды забудет свой пароль, то это приведет к необходимости форматирования диска и переустановки операционной системы. Следует, однако, отметить, что полный ассортимент средств защиты доступен лишь тогда, когда установлена файловая система NTFS.
Без проблем можно подключить несколько рабочих станций Windows 2000 к Peer-to-peer-сети (одноранговая сеть). Для этого нужно вставить в компьютер сетевую плату и с помощью Панели управления настроить параметры кабельного соединения. Необходимо также запустить Сервер обслуживания. В такой сети тоже можно предоставить отдельным пользователям праава доступа к ресурсам со всеми или ограниченными возможностями, а также организовать коллективное использование принтера. В одноранговую сеть могут объединяться компьютеры с другими операционными системамми, такими как Windows for Workgroups, Windows 95/98 и Novell-клиент.
Сеть может обладать дополнительной возможностью обеспечения лоступа посредством RAS (Remote Acces Service-служба удаленного доступа). С помощью RAS из Windows 2000-компьютера можно обращаться к сети через модем по телефону и работать в ней как обычный клиент.[2]
2. Защита файлов
Файловая система FAT для каждого файла в томе сохраняет имя файла, его размер, дату последнего изменения и собственно информацию. Система NTFS , кроме перечисленного, также выдает список контроля доступа (access control list, ACL), который определяет степень доступа к файлам и папкам системы, имеющуюся у пользователя. Каждый файл и папка в томе NTFS имеют свой ACL.
Защитой файлов в томе NTFS можно управлять с помощью вкладки Security (Безопасность) в диалоговом окне свойств файла:
1. Щелкнуть правой кнопкой мыши на файле в Проводнике.
2. Выбрать во всплывающем меню пункт Properties (Свойства).
3. Щелкнуть на вкладке Security (Безопасность), чтобы открыть диалоговое окно, изображенное на рис.1.
Если выделенный файл не хранится в томе NTFS, вкладка Security(Безопасность) не появится, поскольку защита файла возможна только в томе NTFS.
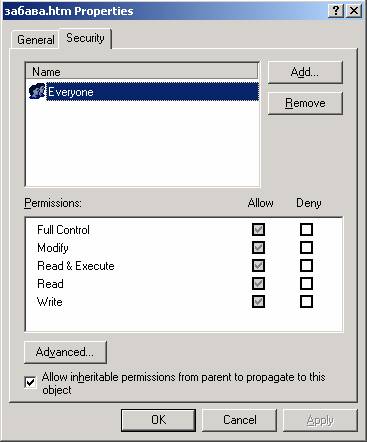 |
Рис.1. На вкладке Безопасность отображены пользователи, имеющие разрешения на доступ к файлу
Диалоговое окно используется для просмотра и изменения степени доступа пользователя к файлу. При выделении имени в поле Name (Имя) в поле Permissions (Разрешения) в нижней части диалогового окна отображается степень доступа данного пользователя или группы к данному файлу. Затененные флажки определяют наличие разрешения «по наследству». Это значит, что разрешение было предоставлено родительским объектом. Например, родительский объект для файла – папка, в которой он содержится. Затененный флажок дает знать, что разрешение дано по умолчанию, поскольку файл создан в папке, у которой помечен соответствующий флажок.[1]
2.1 Разрешения для файлов
Поле Permissions (Разрешения) включает список основных разрешений, и использовать их можно в различных сочетаниях, чтобы они подходили именно вам. По сути, каждое разрешение из списка представляет собой установленный набор разрешений. В табл. 1 показано, что именно включено в то или иное разрешение из списка в поле Permissions (Разрешения).
Таблица 1.
Основные разрешения для файла
|
Разрешение |
Описание |
Индивидуальные разрешения |
|
Read (Чтение) |
Позволяет пользовате- лю просматривать информацию файла |
- List Folder/Read Data (Содержание папки/ Чтение данных) - Read Attributes (Чтение атрибутов) - Read Extended Attributes (Чтение дополни- тельных атрибутов) - Read Permissions (Чтение разрешений ) - Synchronize (Синхронизация) |
|
Read & Execute ( Чтение и выполнение) |
Позволяет запускать Программы |
- Все разрешения, перечисленные выше - Traverse Folder/Execute Files (Обзор папок Выполнение файлов) |
|
Write (Запись), Содержимое Файла |
Позволяет изменять Файлы |
- Creates Files/Write Data (Создание файлов/ Запись данных) - Creates Folders/Append Data (Создание па- пок/Дозапись данных) - Write Attributes (Запись атрибутов) - Write Extended Attributes (Запись дополни- тельных атрибутов) - Read Permissions (Чтение разрешений) - Synchronize (Синхронизация) |
|
Modify (Изменить) |
Позволяет читать, изменять и удалять файл |
- Все перечисленные выше разрешения - Delete (Удаление) |
|
Full Control ( Полный доступ) |
Позволяет осущест- влять полный контроль над файлом |
- Все перечисленные выше разрешения - Delete Subfolders and Files ( Удаление подпапок и файлов) - Change Permissions ( Смена разрешений) - Take Ownership (Смена владельца) |
В некоторых случаях установленный набор разрешений не обеспечивает контроль над доступом пользователей или групп к файлу. В таких ситуациях следует присваивать разрешения в индивидуальном порядке. Для этого необходимо выполнить следующие действия:
1. На вкладке Security (Безопасность) в диалоговом окне свойств файла щелкнуть на кнопке Advansed (Дополнительно).
2. На вкладке Permissions (Разрешения) появившегося диалогового окна Access Control Settings (Параметры управления доступом) выделить нужную группу или пользователя и щелкнуть на кнопке View/Edit (Показать).
Как показано на рис.2, появляется список разрешений, похожий на список со
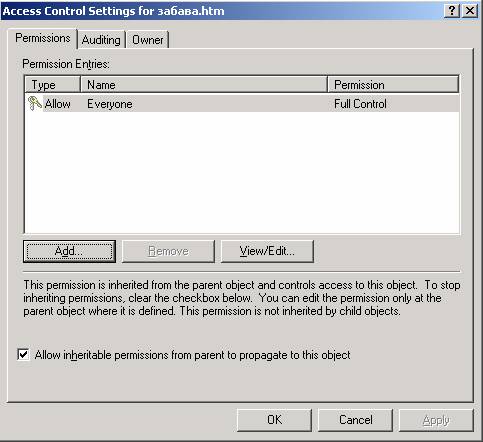 |
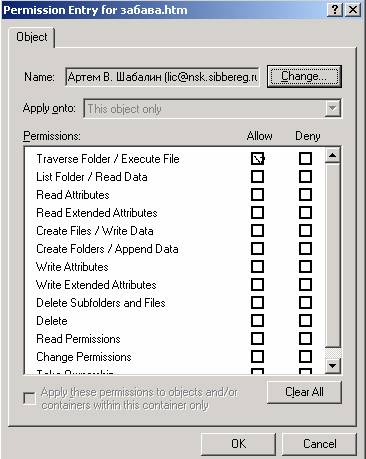 |
