Word 97Рефераты >> Программирование и компьютеры >> Word 97
Довольно часто возникает ситуация, когда надо напечатать только часть документа(например, сначала нечетные, а затем четные страницы для печати на двух сторонах листа, или, скажем, повторно напечатать дефектный лист). В этом случае надо воспользоваться опцией Печать пункта меню Файл. Этот способ используется при необходимости задать параметры печати.
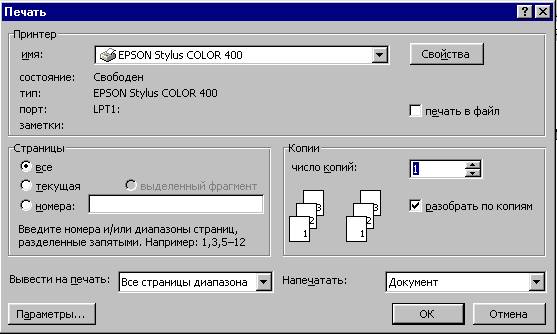 При вызове данной опции на экране раскроется окно, представленное на рисунке.
При вызове данной опции на экране раскроется окно, представленное на рисунке.
В поле Напечатать указывается, что надо печатать(в нашем случае документ); в поле Число копий нужно указать количество экземпляров документа. Переключатель Страницы используется в том случае, если нужно напечатать только часть документа. Его назначения:
Все- напечатать весь документ;
Текущая страница- печатать только текущую страницу(страницу, на которой находится курсор);
Номера- печатать только указанные страницы: эти страницы необходимо указать в поле рядом( через запятую для отдельных страниц и через дефис для сплошной последовательности( диапазона) страниц);
Выделенный фрагмент- печатать только выделенный фрагмент( если выделения нет, то данный режим недоступен).
Если предполагается печатать документ на одной стороне листа, то раскрывающийся список Вывести на печать должен иметь значения Все страницы диапазона. Если же предполагается напечатать документ на двух сторонах листа, то в начале надо распечатать документ при значении поля Вывести на печать Нечетные страницы, а потом повторить печать на другой стороне этих листов при значении Четные страницы.
8. Вывод рамок.
Чтобы выделить отдельные абзацы, можно нарисовать линии рядом с ними или заключить абзацы в рамку. Для этого надо выполнить следующие действия:
1. 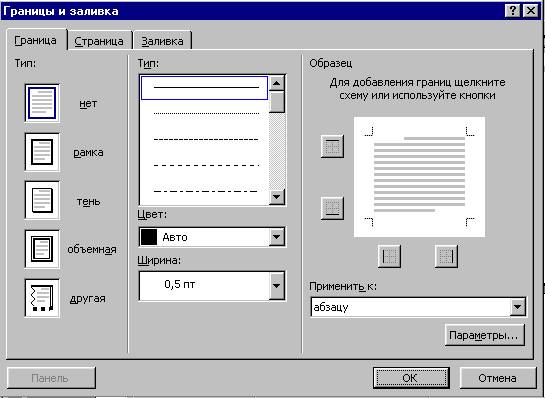 Выделить фрагмент и выбрать Формат/Границы и заливка, чтобы вывести на экран окно диалога, показанное ниже.
Выделить фрагмент и выбрать Формат/Границы и заливка, чтобы вывести на экран окно диалога, показанное ниже.
2. Щелкнуть на стрелке справа от списка Ширина и выбрать нужную толщину линии.
3. В области Тип выберите Рамка. Word выведет на экран образец оформления в области справа.
9. Табуляторы.
Табуляция - перенос маркера в заданную позицию при нажатии клавиши Tab. Маркеры табуляции устанавливаются:
· командой Формат/Табуляция, где можно задать позиции маркеров табуляции в сантиметрах от начала линейки, выравнивание по левому, правому краям или по центру, символы заполнения между текстом, затем нажать кнопки Установить и ОК;
· щелчком мыши на линейке в нужных местах, в этом случае по умолчанию используется выравнивание по левому краю.
Маркеры табуляции имеют вид маленьких уголков, лежащих на линейке. Если сторона уголка обращена влево, выравнивание происходит по правому краю, т.е. текст будет прижат правым краем к позиции табуляции. Если сторона уголка обращена вправо, выравнивание происходит по левому краю. Если стороны уголка смотрят в обе стороны, выравнивание происходит по центру.
Табуляцию удобно использовать для ввода текста в виде ровных столбцов. Для удаления маркеров табуляции выполнить команду Формат/табуляция/Удалить все/Ок или утащить маркеры мышкой с линейки за пределы линейки.
На рисунке, приведенном ниже, столбцы текста начинаются точно под маркерами табуляции и выровнены по левому краю.
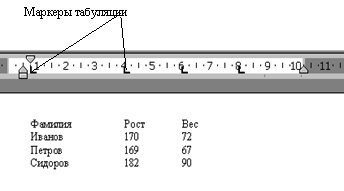
10. Использование колонок в документе.
Колонки создаются в режиме разметки документа, в обычном режиме и режиме структуры текст изображается в одну колонку.
Создание колонок:
— Выделить раздел;
— Выполнить команду Формат/колонки;
— Указать число колонок, тип, ширину;
— Ок.
Можно воспользовaться кнопкой на панели инструментов Форматирование.
Если текст не был выделен, то команда будет относиться ко всему тексту.
Изменение ширины и промежутка между колонками: выделить колонки и перетащить маркер на линейке в новое место.
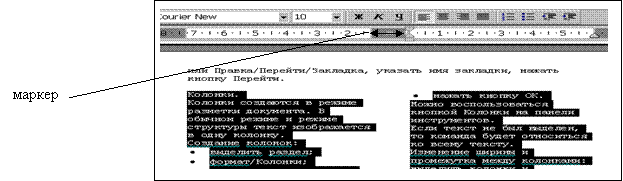
Отмена колонок:
для выделенного многоколоночного текста применить команду Формат/Колонки, установить число колонок равным 1 или нажать кнопку Одна к окошечке Тип, нажать кнопку Ок.
11. Изменение ширины и высоты ячеек в таблице.
Для изменения высоты или ширины ячейки выполнить команду Таблица/Высота и ширина ячейки, где задать высоту или ширину, величину отступа слева, выравнивание строк, разрешение переноса строк на следующую страницу.
12. Панель задач. Окно программы «Проводник», работа с файлами. Корзина, удаление и восстановление файлов.
Панель задач.
Панель задач расположена в самом низу экрана. На ней располагаются все запущенные в данный момент приложения. Для того чтобы перейти к любой из запущенных задач, достаточно щелкнуть по соответствующей кнопке на панели задач.
В правой части панели задач располагаются индикатор текущей раскладки клавиатуры (языка), щелчок мыши по нему позволяет сменить раскладку.
Там же расположены часы. Если на пару секунд задержать на них указатель мыши, то будет высвечена текущая дата.
Если на компьютере установлена звуковая карта, то в правой части панели задач помимо индикатора клавиатуры и часов располагается значок регулятора уровня громкости.
![]() Окно программы «Проводник».
Окно программы «Проводник».
Программа Проводник представляет собой несколько расширенный по возможностям вариант окна папки. Основное отличие состоит в наличии дополнительной левой панели, содержащей полную структуру папок компьютера, представленную в виде дерева. Использование программы Проводник может значительно облегчить проведение файловых операций.
Программу Проводник можно открыть через Главное меню (Пуск/Программы/Проводник). Кроме того, значок Мой компьютер, кнопка Пуск и все значки дисков и папок содержат в контекстном меню команду Проводник. Эта команда позволяет открыть программу Проводник, сделав соответствующую папку текущей.
Работа с файлами.
Основные файловые операции, которые приходится выполнять пользователю в любой операционной системе – это Копирование, Перемещение, Переименование, Удаление файлов.
Многие файловые операции применяются к выбранному объекту, особенно при использовании клавиатуры. Для выбора объекта надо один раз щелкнуть на нем. Выбранный объект изображается подсвеченным.
Операционная система Windows позволяет выделить группу файлов и выполнить необходимую операцию с ними, как с единым целым. Для того чтобы выделить группу файлов, расположенных в окне папки подряд, используют клавишу SHIFT. Надо щелкнуть на значке первого файла выделяемой группы, нажать клавишу SHIFTи, не отпуская ее, щелкнуть на значке последнего файла группы. При нажатой клавише SHIFTможно также использовать курсорные клавиши, расширяя или сужая область выделения.
