Основы powerpointРефераты >> Программирование и компьютеры >> Основы powerpoint
Копирование слайдов выполняется путем выделения копируемых слайдов и нажатием клавиш Ctrl+Dлибо Правка, Дублировать.
Также можно скопировать слайд из другой презентации (другого файла). Для копирования слайдов из другой презентации в PowerPoint есть специальная панель (главное меню Вставка, Слайды из файлов).
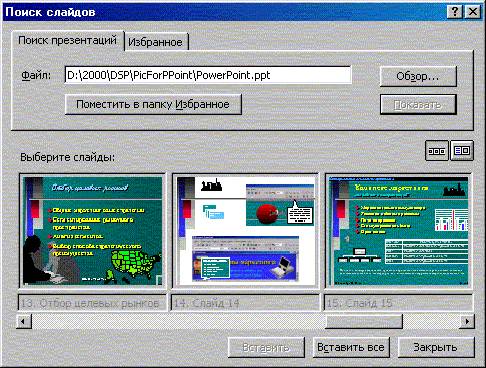
Определение эффекта перехода от слайда к слайду
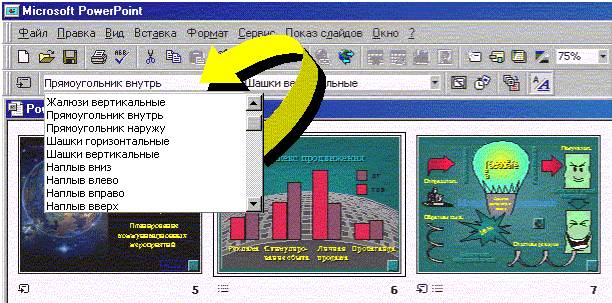 Назначение эффекта перехода в режиме сортировщика осуществляется путем выбора нужного эффекта в окне «Эффекты при смене слайда», либо через главное меню Показ слайдов, Смена слайда.
Назначение эффекта перехода в режиме сортировщика осуществляется путем выбора нужного эффекта в окне «Эффекты при смене слайда», либо через главное меню Показ слайдов, Смена слайда.
Итоговый слайд
Итоговый слайд - это слайд, определенный для группы слайдов или всей презентации, на котором в автоматическом режиме собираются все заголовки слайдов группы в виде маркированного списка. При публикации презентации в Интернет итоговый слайд может служить центром гиперссылок.
1. Создать произвольный показ для каждого раздела презентации (Показ слайдов, Произвольный показ);
2. В режиме сортировщика слайдов выделить первые слайды в каждом новом произвольном показе (с помощью клавиши Ctrl);
3. На панели инструментов Сортировщик слайдов нажать кнопку Итоговый слайд (см.рисунок). Перед первым выделенным слайдом появится новый слайд с маркированным списком, состоящим из заголовком выделенных слайдов;
4. Дважды щелкнуть новый слайд;
5. Для каждого элемента списка создать ссылку на соответствующую произвольную демонстрацию (Показ слайдов, Настройка действия);
6. Установить переключатель в положение Перейти по гиперссылке, выберите из списка пункт Произвольный показ к которому следует перейти. Для возвращения на итоговый слайд после последнего слайда произвольного показа установите флажок Показать и вернуться;
7. Повторите пункт 6 для каждого маркированного элемента итогового слайда.
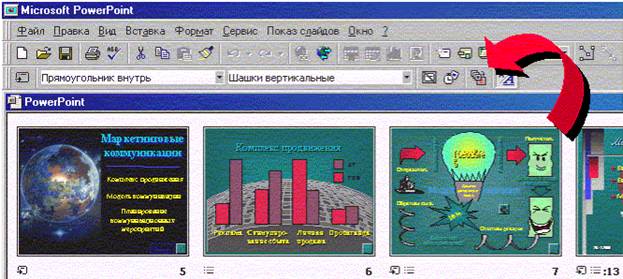
Изменение дизайна слайдов
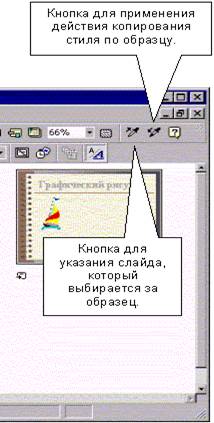 В режиме сортировщика слайдов можно эффективно обрабатывать группы слайдов. Процедуры обработки нескольких слайдов сводятся к выделению группы рядом стоящих слайдов и применению к ней требуемых действий.
В режиме сортировщика слайдов можно эффективно обрабатывать группы слайдов. Процедуры обработки нескольких слайдов сводятся к выделению группы рядом стоящих слайдов и применению к ней требуемых действий.
Например, чтобы изменить фон в группе слайдов, следует выделить эту группу и воспользоваться позицией меню "Фон", определяя требуемые параметры фона. Точно также можно изменить для отдельных слайдов цветовую схему.
Работая в режиме сортировщика можно воспользоваться кнопкой "Формат по образцу" для того, что бы копировать цветовую схему одного слайда в другой или в целую группу слайдов.
Определение времени показа слайда
Если презентация подготовлена как слайд-фильм для использования на компьютере без управления со стороны человека, тогда для каждого слайда следует определить время его нахождения на экране. Это можно сделать путем указания нужного времени в окне "Смена слайда" (Показ слайдов, Смена слайдов, группа Продвижение) или запустив опцию "Настройка времени" (Показ слайдов, Настройка времени).
В последнем случае запускается презентация и включается счетчик времени. Двигаясь от слайда к слайду вручную через необходимые промежутки времени здесь следует имитировать реальную демонстрацию слайд-фильма, прочитывая или проговаривая, если нужно, сопроводительный текст. Счетчик автоматически фиксирует время нахождения каждого слайда на экране и записывает это в презентацию.

В режиме сортировщика слайдов в левом нижнем углу каждого слайда можно видеть плановое время нахождения слайда на экране в случае автоматического режима показа презентации.
ОПРЕДЕЛЕНИЕ ГИПЕРССЫЛОК
В том случае, когда презентация демонстрируется не в автоматическом режиме, а под управлением человека (докладчик или пользователь), последовательность представления слайдов может отличаться от той, в которой слайды следуют в файле презентации. Аппарат гиперссылок обеспечивает переход с любого слайда на:
·  предыдущий слайд;
предыдущий слайд;
· следующий слайд
· любой слайд данной презентации;
· слайд другой презентации;
· web-страницу;
· выход на конец презентации;
· возврат в начало презентации.
Переход определяется с помощью кнопок перехода, которые формируются с использованием окна "Настройка действий".
АВТОМАТИЗАЦИЯ РАБОТЫ ПРИ СОЗДАНИИ ПРЕЗЕНТАЦИИ
Несмотря на то, что PowerPoint имеет дружественный интерфейс, для его эффективного использования можно использовать ряд приемов, лежащих в основе автоматизации процесса создания презентации.
PowerPoint интегрирует множество элементов в единую систему, нацеленную на создание условий для быстрой разработки эффективных презентаций.
Шаблон презентации
Самый простой и наиболее всеобъемлющий способ определения внешнего вида презентации - это использование шаблона (главное меню Формат, Применить шаблон оформления). Определение шаблона вносит глобальные определения во все аспекты внешнего вида презентации. Шаблон является стратегическим и наиболее мощным средством управления дизайном.
Среди прочего, изменение шаблона позволяет:
· изменять цветовую схему, от которой зависят цвета элементов презентации;
· изменять образец заголовка и образец слайда, от которых, в свою очередь, зависят дизайн фона и принимаемые по умолчанию параметры форматирования текста.
Меняя шаблон, можно придать презентации совершенно новый внешний вид: все слайды получают одинаково новый фон, новую цветовую схему и даже новый набор шрифтов текста. Однако каждым из этих элементов дизайна можно управлять индивидуально, не применяя новый шаблон. Существует даже возможность изменения дизайна отдельного слайда, которое не затрагивает другие слайды и оставляет их оформление в виде, определяемом шаблоном.
В арсенале PowerPoint имеется значительное число заготовленных шаблонов.
Также пользователи имеют возможность создать свой шаблон. Делается это путем разработки базовых элементов презентации и сохранения их в виде файла-шаблона.
Цветовая схема презентации
Одним из компонентов шаблона является цветовая схема, которая определяет упорядоченную последовательность из восьми цветов, предназначенных для отображения элементов оформления слайда.
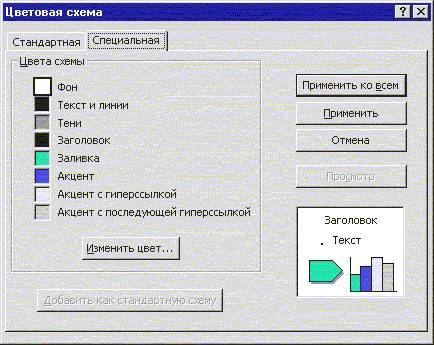
Ниже приведено описание восьми полей, цвет которых формирует цветовую схему и определяет цветовое оформление элементов слайда:
Фон - цвет, используемый в качестве фона слайда. На отдельных слайдах цвет фона может перекрываться другим цветом фона, указанным пользователем.
