WINVN - программа для чтения телеконференцийРефераты >> Программирование и компьютеры >> WINVN - программа для чтения телеконференций
2.2.4. Размещение окон и настройка шрифтов
Если при просмотре статей вы обнаружите, что размер окон и используемый шрифт вас не устраивают, то эти настройки могут быть изменены. Изменения можно сохранить для будущих сеансов работы.
Чтобы изменить размеры окна, выполните следующие действия:
1. Расположите окна (основное, телеконференций, статей) на экране так, как вам кажется удобным, и установите их размер.
2. Нажав <Alt>+<Tab>, сделайте активным основное окно WinVN.
3. Откройте меню Window и выберите команду Save Window Position.
Теперь основное окно, окна телеконференции и статей будут появляться с установленными размерами. Если вы не сохраните позиции окон, то при открытии новых окон они будут иметь прежний размер.
Чтобы изменить шрифт в каком-либо окне, необходимо:
1. Нажать <Alt>+<Tab>, чтобы дойти до основного окна.
2. Открыть меню Config и выбрать пункт Fonts.
3. Указать назначение шрифта из следующего перечня: WinVN System, Group/Article List, Article Text; Composition Text, Status Text или Print Text. (Group/Article List воздействует одновременно на окно телеконференции и основное окно). Затем появится диалоговое окно, позволяющее выбрать шрифт и его размер.
4. Выбрать удовлетворяющие вас тип и параметры шрифта.
5. Нажать ОК.
6. Открыть меню Config и выбрать команду Save Configuration.

Совет
Используйте шрифт фиксированной ширины, например Courier, для статей технического или финансового содержания. В противном случае таблицы не будут правильно отформатированы.
2.2.5. Публикация статей
WinVN позволяет отправлять в телеконференции (публиковать) статьи. Вы можете публиковать как новые статьи, так и ответы (комментарии) на другие статьи. Новые статьи имеют новую тему в заголовке и, таким образом, предлагают новую нить дискуссии. Статьи, отправляемые в ответ на ранее опубликованные статьи, добавляются к нити существующей дискуссии.
Чтобы опубликовать новую статью, выполните следующие действия:
1. Из основного окна WinVN откройте меню Utilities и выберите команду New Article. Из окна телеконференции откройте меню Articles и выберите New Article. Из любого окна вы можете воспользоваться кнопкой New Article или нажать <Ctrl>+<L>. После выполнения одного из указанных действий WinVN откроет окно для публикации сообщения (см. рис. 8).
2. Заполните следующие поля:
· Newsgroups (Телеконференции). Укажите имя телеконференции (или нескольких теле конференций), в которой вы хотите опубликовать статью.
· Subject (Тема). Введите тему статьи.
· Cc-By-Mail (Копии по электронной почте). Если вы также хотите послать статью кому-то по электронной почте, укажите соответствующий e-mail адрес в этом поле.
· Attachments (Присоединенные файлы). Если вы присоединили какие-либо файлы к данной статье, они будут перечислены в поле Attaclmlents. (см. "Извлечение и присоединение файлов" далее в этой главе.)
3. Введите текст статьи.
4. Откройте меню Posting и выберите команду Send или нажмите <Ctrl>+<S>. WinVN отправит вашу статью в телеконференцию.
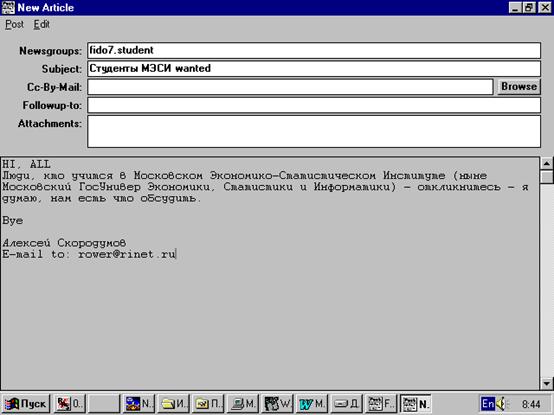
Рисунок 8.
Чтобы опубликовать статью в качестве ответа на другую статью (follow up), следует выполнить следующие шаги:
1. Открыть статью, на которую вы собираетесь писать ответ.
2. Открыть меню Respond и выбрать команду Followup Article, нажать кнопку Respond на панели инструментов или нажать <Ctrl>+<L>. WinVN откроет окно для подготовки сообщения.
3. Заполните поля
· Newsgroups (Телеконференции). Введите имя телеконференции, в которую вы хотите направить сообщение. Имя телеконференции, которая содержит первоначальное сообщение, будет показано по умолчанию.
· Subject (Тема). По умолчанию в поле темы сообщения будет записано Re: и заголовок нити дискуссии. Вы можете изменить тему, если хотите, но это может сбить с толку пользователей, которые не имеют возможности автоматического упорядочивания статей по нитям, как это делается в WinVN.
· Сс-Ву-Mail (Копии по электронной почте). Если вы хотите также послать статью кому-либо по электронной почте, то введите e-mail адресата в данное поле. По умолчанию в данном поле содержится e-mail адрес автора статьи, на которую вы отвечаете.
· Attachments (Присоединенные файлы). Если вы присоединили к статье какие-либо файлы, они будут перечислены в поле Attachments.
4. Ввести текст вашей статьи после приведенной выше информации о ней. Обратите внимание, что текст статьи, на которую вы отвечаете, включен в вашу статью. Каждая строка исходной статьи начинается с символа >. Это позволяет тем, кто читает ваш ответ, отличить цитаты из статьи, на которую вы отвечаете. Вы можете как удалить весь текст исходной статьи, так и оставить его целиком. Этикет Internet требует оставить в ответе лишь необходимые для его понимания цитаты, чтобы сократить размер вашей публикации.
5. Открыть меню Posting и выбрать команду Send или нажать <Ctrl>+<S>. WinVN направит вашу статью в телеконференцию.
2.2.6. Отправление электронной почты
Хотя программа WinVN разработана не как программа для работы с электронной почтой, возможность отправления сообщений электронной почты в ней присутствует. Эта функция особенно полезна для персонального ответа на статьи или для пересылки статей пользователям, не имеющим доступа к UseNet. Имеются три способа отправить сообщение электронной почты.
Чтобы отправить новое сообщение, можно действовать одним из следующих способов:
· В основном окне открыть меню Utilities и выбрать команду Compose Mail (<Ctrl>+<0>) или нажать кнопку Compose Mail на панели инструментов.
· В окне телеконференции открыть меню Articles и выбрать команду Compose Mail (<Ctrl>+<0>) или нажать кнопку Compose Mail на панели инструментов.
Чтобы переслать статью, в окне статьи (показывающем ту статью, которая будет послана) откройте меню Respond и выберите команду Forward Article, или нажмите кнопку Forward Article на панели инструментов, или нажмите <Ctrl>+<B>.
Чтобы отправить по электронной почте ответ на статью, в окне статьи (показывающем ту статью, на которую вы хотите ответить) откройте меню Respond и выберите команду Followup Mail, или нажмите кнопку Followup Mail на панели инструментов, или нажмите <Ctrl>+<0>.
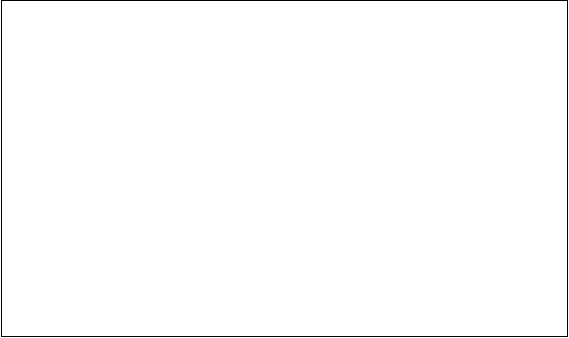
Проблемы и решения
Получено сообщение об ошибке “Timezone environment variable not set” (Не установлена переменная окружения, содержащая информацию о числовом поясе). Что это означает?
Следует внести изменения в файл AUTOEXEC.BAT:
Используя Notepad, откройте файл AUTOEXEC.BAT. (Он, вероятно, размещен в корневом каталоге С:\.)
Вставьте в начало файла следующую строку:
