WINVN - программа для чтения телеконференцийРефераты >> Программирование и компьютеры >> WINVN - программа для чтения телеконференций
Когда вы приступите к отправлению электронной почты, WinVN решит, каким образом это сделать. При установке программы для указания способа передачи почты вы должны были выбрать одно из следующих значений: SMTP, МАМ, none (никакой) или Auto Select (автоматический выбор).
Если вы выбрали SMTP (для электронной почты Internet) или Auto Select (и WinVN выбрал SMTP), то WinVN откроет окно редактирования сообщения электронной почты (см. рис. 9).
Введите информацию заголовка и текст сообщения:
1. Ввести адрес корреспондента, который должен получить ваше сообщение. (Если вы отправляете ответ на статью, то адрес ее автора будет предложен по умолчанию.) Вы можете добавлять и удалять адреса электронной почты из адресной книги WinVN. Чтобы открыть адресную книгу, нажмите кнопку Browse, расположенную за строкой То. Затем выберите команду Add to List (Добавить к списку) или Delete from List (Удалить из списка) в зависимости от того, что вы хотите сделать.
2. Если вы собирались переслать имеющуюся статью, то теперь все готово. Чтобы отправить статью, откройте меню Mail и выберите команду Send или нажмите <Ctrl>+<S>. Если вы подготавливаете новое сообщение, то продолжайте заполнять необходимые поля.
3. Заполните следующие поля:
· Subject. Введите тему сообщения.
· Cc. Если вы хотите послать копии этого сообщение кому-то еще, то введите в данное поле необходимые адреса.
4. Введите текст вашего сообщения.
5. Откройте меню Mail и выберите команду Send или нажмите <Ctrl>+<S>. WinVN отправит ваше сообщение по электронной почте.
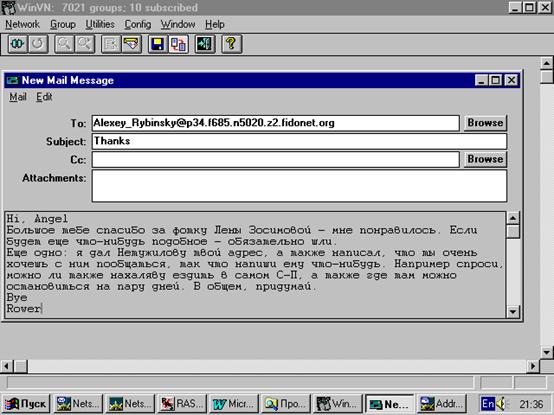
Рисунок 9.
Если в качестве способа отправки почты вы выбрали MAPI (для почты Microsoft Mail) или Auto Select (и WinVN выбрал MAPI), то появится окно системы Microsoft Mail. Внешний вид и способы работы с этим окном зависят от того, какое программное обеспечение установлено в вашей локальной сети для работы с электронной почтой. Если у вас возникают какие-либо проблемы, вам следует связаться со службой технической поддержки вашей ло кальной сети или с ее администратором.
2.2.7. Извлечение и присоединение файлов
С использованием специальных способов кодирования (например, UUEncode и UUDecode), WinVN может присоединять двоичные файлы к статьям и извлекать такие файлы из статей. Публикуя статьи, содержащие файлы, вы можете поделиться изображениями, программами или любыми другими файлами с читателями телеконференций. Вы также легко можете получать файлы, распространяемые другими пользователями, выбирая соответствующие сообщения и декодируя их.
Чтобы опубликовать в телеконференции или отправить по почте файл, выполните следующие действия:
1. При работе в основном окне откройте меню Utilites и выберите команду New Article, или нажмите кнопку New Аrticles на панели инструментов, или нажмите <Ctrl>+<L>.
2. При работе в окне телеконференции откройте меню Articles и выберите ко манду New Article, нажмите кнопку New Article на панели инструментов или нажмите <Ctrl>+<L>. WinVN откроет окно для публикации новой статьи.
3. Заполните поля Newsgroups, Subject и Cc.
4. Откройте меню Posting и выбирите команду Attach. WinVN откроет диалог, в котором предложит указать имя файла и некоторую дополнительную информацию (см. рис. 10).
5. Введите параметры, необходимые для присоединения файла к сообщению:
· Please enter name of file to attach. Введите имя присоединяемого файла. Можно также найти и отметить нужный файл, используя функцию Browse. Нажмите кнопку ОК.
· Encoding type. Выберите тип кодирования, который вы хотите использовать: Base-64, UU (программа UUEncode), XX (XXENCODE), Custom (другой способ кодирования) или none (отсутствие кодирования). Рекомендуется выбрать значение UU, поскольку UUEncode - наиболее известный тип кодирования. Выбор значения none приведет к тому, что файл будет присоединен в своем исходном виде (что не рекомендуется для бинарных файлов). Установите флажок Make Default, если хотите, чтобы выбранный тип кодирования использовался в дальнейшем автоматически.
· Start this attachment in new article. Установите этот флажок, если вы хотите, чтобы закодированный файл был присоединен к статье, которую вы сейчас подготавливаете. Если же вы хотите, чтобы закодированный файл был послан отдельной статьей (статьями), оставьте флажок неустановленным.
6. Нажмите кнопку ОК. Откройте меню Posting и выберите Send или нажмите <Ctrl>+<S>. WinVN опубликует вашу статью.
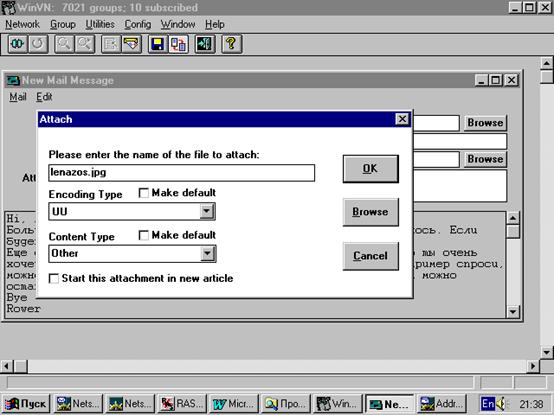
Рисунок 10.
Чтобы декодировать и извлечь файлы из статей, выполните следующее:
1. Откройте окно телеконференции, содержащей статьи с закодированными файлами.
2. Отметьте статью (статьи), содержащую закодированный файл.
3. Откройте меню Articles и выберите команду Decode Selected Articles, или нажмите кнопку Decode Articles на панели инструментов. Появится окно, показанное на рис. 11.
4. Заполните следующие поля:
· Please enter the path in which to save the decoded files. Введите путь к каталогу, в котором будут сохраняться извлеченные файлы. Помните, что при использовании многих способов кодирования имя файла содержится вместе с данными. Следовательно, WinVN должен знать только путь.
· Execute decoded files. Укажите, хотите ли вы запустить на выполнение файл сразу после декодирования. Эту опцию включать не рекомендуется. Программы, полученные из телеконференций, следует проверить перед запуском на предмет наличия вирусов.
· Keep Current Article Header Visible. Когда эта опция включена, для каждого декодируемого файла создается отдельное окно состояния. В противном случае все сообщения помещаются в одно окно состояния.
· Include any open articles in decode. Если включена эта опция, то будут декодироваться все выбранные (отмеченные вами) файлы, а также все файлы, содержащиеся в открытых статьях. Когда открытые окна со статьями отсутствуют, эта опция оказывается недоступной.
· Auto-nunimiled decoding status windows. Когда эта опция выбрана, окна состояния будут минимизированы.
· Verbose Status Windows. Когда выбрана эта опция, в окне состояния отображается дополнительная техническая информация.
· Dumb Decode. Включите эту опцию только в том случае, когда декодируемые статьи расположены в правильном порядке. При этом WinVN не будет пытаться упорядочивать файлы, разнесенные по нескольким статьям.
5. Нажмите кнопку ОК. Начнется процесс декодирования, информация о котором будет отображаться в окнах состояния. По окончании процесса декодированные файлы будут сохранены в выбранном вами каталоге.
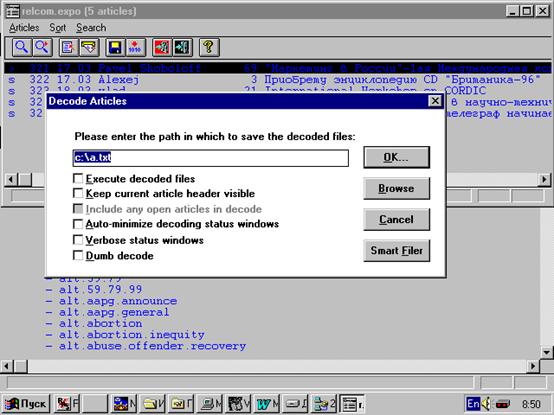
Рисунок 11.
2.3. Дополнительная настройка
Прогоамма WinVN является весьма гибкой и имеет большое количество опций для оптимальной настройки. Следующий список содержит наиболее интересные из них.
