Работа с Word, текстовые процессорыРефераты >> Программирование и компьютеры >> Работа с Word, текстовые процессоры
Если вы при наборе текста нажимаете клавишу Enter, то курсор переходит на новую строку и образуется новый абзац.
Если текстовый курсор находится внутри текста, то набираемые символы вставляются в этот текст. При необходимости замещать старые символы вновь вводимыми нажмите Insert, и будет установлен режим замещения. Если режим замещения больше не нужен, надо нажать эту же клавишу.
Как использовать автоматическую расстановку переносов.
 |
Автоматическая расстановка переносов
В диалоговом окне следует пометить флажок Автоматическая расстановка переносов. Здесь же можно разрешить/запретить переносы в словах из прописных букв, а также задать ряд дополнительных параметров: Автоматическую расстановку переносов рекомендуется использовать всегда, так как это делает документ значительно компактнее и удобнее для восприятия.
Как объединить два соседних абзаца в один.
Надо установить текстовый курсор в конец первого из двух абзацев и нажать клавишу Delete
Как вставить и убрать пустую строку.
Для того, чтобы убрать пустую строку, следует поставить курсор в начало пустой строки и нажать клавишу Backspace.
Если надо вставить пустую строку (или открыть новую строку в конце документа), то надо установить курсор в конце той строки, после которой будет вставлена пустая строка и нажать Enter.
Как изменить шрифт, используемый в созданном документе по умолчанию.
Чтобы сменить шрифт надо воспользоваться командой Формат/Шрифт…, в диалоговом окне Шрифт нужно выбрать желаемый шрифт и нажать кнопку «По умолчанию».
Для перемещения по тексту можно использовать как клавиатуру, так и мышь. С помощью линеек прокрутки можно пролистывать документ. Схватывая и перемещая бегунок вертикальной линейки, можно увидеть надпись с подсказкой, на какой странице вы находитесь и начало первой строчки страницы.
Листать документ страницами можно с помощью клавиш PageUp и PageDown, для перемещения в начало строки – Home, для перемещения в конец строки – End. С помощью стрелок также легко перемещать текстовый курсор в четырех направлениях.
Для того, чтобы установить текстовый курсор в нужную позицию документа, подведите к ней курсор мыши и щелкните левой кнопкой
Для быстрого перемещения в начало и конец документа пользуйтесь сочетанием клавиш Ctrl+Home и Ctrl+End соответственно.
Для того, чтобы быстро перейти к странице, номер которой вам известен, воспользуйтесь командой Правка/Перейти… или сочетанием клавиш Ctrl+п (F5) и в появившемся окне укажите номер страницы.
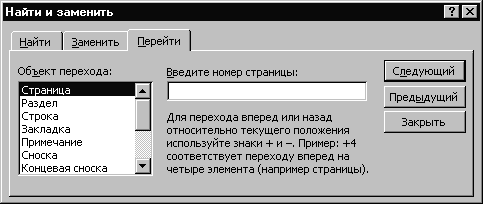 |
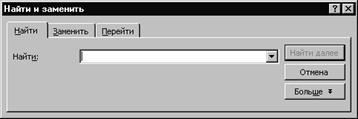 |
В поле Найти: нужно указать слово или фрагмент, который следует найти в документе.
 |
Замена фрагмента в документе
Если вы уверены, что замену надо произвести во всем документе, можно воспользоваться кнопкой «Заменить все». В противном случае лучше делать пошаговую замену с помощью кнопки «Заменить».
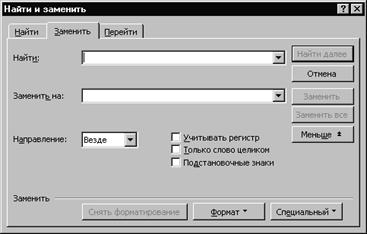 |
Использование расширенных функций замены текста.
С помощью этого окна можно менять не только фрагменты текста, но и формат шрифта, абзаца и т.д., воспользовавшись кнопкой «Формат».
Например, если по всему тексту договора слово АО МММ требуется выделить полужирным шрифтом, то не надо бродить по всему тексту, искать это слово, выделять и нажимать кнопку Ж.
Автотекст – удобная функция, предусмотренная редактором MS Word для ускорения вашей работы с документом. В частности с помощью автотекста в "Два касания" можно вставлять часто используемые вами слова и даже целые предложения, избегая их ручного набора.
Автотекст предусматривает следующие варианты
· Автоматическую замену одного текста другим;
· Специфические исправления;
· Вставку с помощью меню стандартных оборотов и словосочетаний.
При наборе можно пользоваться автоматической проверкой правописания. Чтобы ее установить, в окне настроек (Сервис/Параметры…) на закладке Правописание нужно поставить флажок напротив пункта Автоматически проверять правописание. При автоматической проверке каждое слово, которого нет во встроенном в MS Word словаре, помечается красным подчеркиванием. Это может произойти по двум причинам:
· Слово содержит ошибку. В этом случае его следует исправить либо вручную, либо щелкнуть по неправильному слову правой кнопкой и в контекстном меню выбрать правильный вариант замены.
· Данное слово – правильное, но его нет в словаре MS Word. Чтобы в дальнейшем это слово считалось правильным, его в словарь следует добавить: щелкнуть по слову правой кнопкой и в контекстном меню выбрать команду Добавить.
Как выделить фрагмент текста (строчный или прямоугольный), слово, абзац или весь документ.
Прежде чем что-либо сделать с фрагментом текста, его надо выделить.
· для выделения произвольного фрагмента следует провести по нему курсором мыши с нажатой кнопкой.
