Работа с Word, текстовые процессорыРефераты >> Программирование и компьютеры >> Работа с Word, текстовые процессоры
· для выделения слова – сделайте по нему двойной щелчок.
· для выделения строки – сделайте щелчок на левом поле, напротив нужной строки. Чтобы выделить несколько строк подряд следует провести мышью по полю с нажатой кнопкой.
· для выделения абзаца можно использовать двойной щелчок на левом поле напротив абзаца.
· чтобы выделить весь текст, используйте либо тройной щелчок по левому полю, либо команду Правка/Выделить все, либо клавиши Ctrl+5.
Как удалить, скопировать или вырезать фрагмент документа.
Прежде чем выполнить любую из этих операций, естественно желаемый фрагмент нужно сначала выделить. А далее…
Удалить фрагмент проще всего – нажать клавишу Delete.
Копирование и вырезание – стандартные для всех приложений Windows операции: и в том, и в другом случае копия фрагмента оказывается в Буфере Обмена. Только при копировании исходный фрагмент остается на месте, а при вырезании удаляется. Чтобы скопировать (вырезать) фрагмент, нужно выделить его и нажать кнопку на панели инструментов Копировать (Выразить). Вместо кнопок можно нажать сочетание клавиш Ctrl+Insert (Shift+Delete).
Еще один удобный способ копирования (вырезания) – выделить фрагмент и щелкнув по нему правой кнопкой мыши в контекстном меню, выбрать команду Копировать (Вырезать).
Операция вставки фрагмента из Буфера Обмена – противоположна копированию и вырезанию.
Для вставки нужно установить курсор в ту позицию документа, начиная с которой вы собираетесь вставить текст и нажать кнопку Вставить. Вставленный фрагмент по-прежнему находится в Буфере Обмена и его можно использовать неоднократно.
Более быстрый способ вставки – щелкнуть в нужную позицию правой кнопкой и из контекстного меню выбрать команду Вставить.
Как пользоваться контекстным меню.
Контекстное меню вызывается щелчком мыши по выделенному фрагменту или конкретному слову документа. Оно удобно тем, что содержит наиболее часто используемые команды.
Идея контекстного меню – общая для всей системы Windows 95. Вы щелкаете по объекту правой кнопкой, тем самым задавая вопрос: "Что я с этим могу сделать?", и получаете в ответ список команд. Контекстное меню очень удобно, если к нему привыкнуть, то оно значительно ускоряет многие операции.
Если вам надо какой-то фрагмент скопировать в другое место на этой же странице, то не обязательно использовать Буфер Обмена. Фрагмент (например, слово) можно выделить и поместив курсор мыши внутри выделения, схватив его (нажав кнопку) и переместить в другую позицию. Если при этом держать нажатой клавишу Ctrl, то произойдет копирование (клавишу Ctrl следует отпускать после кнопки мыши).
ФОРМАТИРОВАНИЕ ТЕКСТА
При редактировании документа изменяется его содержимое, а, форматируя документ, изменяется его внешний вид. В Word различают форматирование символов и форматирование абзацев.
При форматировании символов как правило задаются параметры шрифта: гарнитура, размер, начертание, тип подчеркивания и прочее.
Гарнитура шрифта – это термин, которым определяется общая форма символов. Например, гарнитура roman является общим названием для целого семейства классических шрифтов, и отличается засечками на концах букв и комбинаций толстых и тонких линий в начертании символа. Эта гарнитура легко читаема, поэтому разработчики шрифтов создали на ее базе множество шрифтов сходного вида, например, шрифт Times New Roman поставляемый с Windows.
Для любого фрагмента документа (слова, строки, абзаца, предложения или всего документа) можно задать шрифт. Понятие шрифта включает в себя совокупность следующих параметров:
· тип шрифта (или гарнитура). Это может быть Таймс, Курьер и т.д.;
· размер шрифта. Задается в пунктах. Например 14 пт, 16 пт и т.д.;
· начертание (обычный, полужирный, курсив, полужирный курсив);
· тип подчеркивания (одинарное, двойное, волнистое и т.д.);
· цвет шрифта;
· эффекты (верхний и нижний индекс, зачеркивание, тень и т.д.);
Пример нескольких шрифтов, в котором каждое название оформлено соответствующим образом.
Times New Roman 14 пт обычный
Arial16 пт полужирный
Breeze12 пт полужирный курсив
Courier New 18 пт подчеркнутый
Для задания другого шрифта выделите сначала фрагмент, в котором вы собираетесь поменять шрифт. Затем для изменения типа шрифта, размера и начертания воспользуйтесь панелью инструментов.
Если требуется увеличить (уменьшить) размер шрифта, то раскройте список размеров и выберите нужное значение или введите его самостоятельно.
Чтобы изменить тип шрифта, раскройте список шрифтов и выберите нужный.
Сделать выделенный фрагмент текста полужирным, курсивом или подчеркнутым (в любых сочетаниях) можно нажатием соответствующих кнопок на панели инструментов. С их же помощью соответствующие эффекты и снимаются.
Более тонкое форматирование шрифта можно выполнить, выделив фрагмент текста и выбрав команду Формат/Шрифт… Эта команда вызывает диалоговое окно, в котором можно сделать все предусмотренные варианты шрифтового оформления.
С помощью элементов данного окна можно изменить не только тип и размер шрифта, но и все остальные параметры шрифта. Сделав необходимые настройки, нажмите клавишу ОК.
В большинстве шрифтов кроме обычных символов, изображенных на клавишах клавиатуры, входят специальные символы и значки. Эти символы применяются при создании документов научного или технического характера, а также при работе не с английским, а с некоторыми другими языками. Поскольку символов такого рода на клавиатуре нет, в Word имеется диалоговое окно для их вставки.
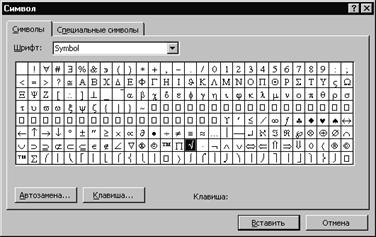 |
В основном поле находится таблица с символами, доступными для данного шрифта, а название шрифта указано в поле Шрифт. Для того чтобы вставить нужный символ в документ, следует один раз щелкнуть на этом символе и один раз – на кнопке Вставить. После одиночного щелчка Word увеличивает символ, чтобы вы могли лучше его разглядеть.
Под термином Абзац в Word понимается любой текст, заканчивающийся нажатием клавиши "Enter".
Форматировать абзацы, так же как и символы, можно одновременно с вводом текста или позже, когда текст уже набран. При форматировании абзацев кроме параметров шрифта задаются параметры расположения абзаца: выравнивание и отступы относительно полей страницы, интервалы между абзацами и между строками внутри абзаца, а также положение самого абзаца на странице.
Параметры форматирования сохраняются в символе конца абзаца, который можно увидеть, щелкнув на кнопке Непечатаемые символы. Если удалить символ конца текущего абзаца, то он сольется со следующим абзацем и примет его параметры форматирования. Новый абзац, образующийся при нажатии клавиши "Enter", приобретает параметры форматирования предыдущего.
