Классификация текстовых процессоровРефераты >> Программирование и компьютеры >> Классификация текстовых процессоров
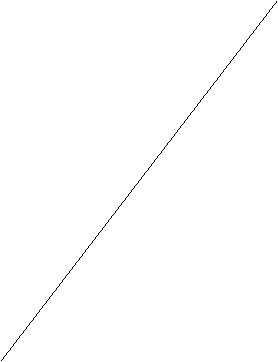
![]()
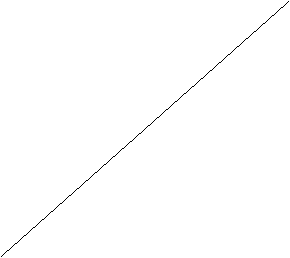
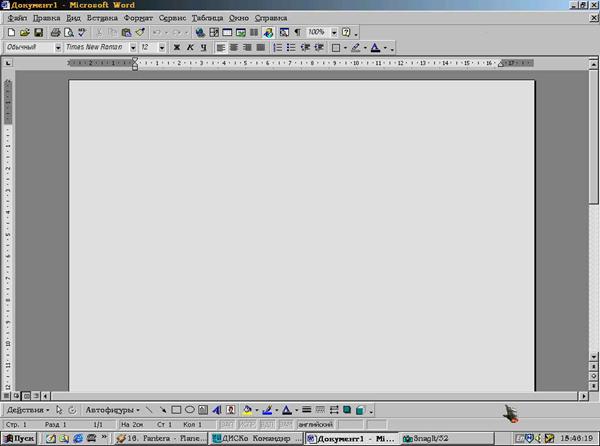
![]()
![]()
![]()
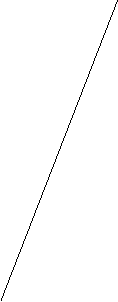
![]()
 |
Общий вид окна MS Word 97
Первая строка основного окна, являющаяся строкой заголовка, содержит название пакета – Microsoft Word.
Строка меню, начинающаяся со слова “Файл”, содержит названия главных режимов меню, каждый из которых в свою очередь раскрывается в список команд. При активизации кнопок, идет выполнение наиболее часто используемых операций, в том числе некоторых команд форматирования, печать документа и просмотр подготовленного к печати документа на экране. По умолчанию при создании нового документа панель инструментов всегда изображается на экране, но при желании панель инструментов можно убрать с экрана. На экране можно отразить ту или иную панель в зависимости от потребности потребителя.
Ниже панели инструментов располагается окно документа. В строке Заголовок документа выводится имя документа, точнее, имя файла, в котором он находится. По умолчанию новым документам присваиваются имена Документ N, где N — порядковый номер нового документа. При дальнейшей работе имена документов можно изменить.
Следующая строка называется линейкой. Эта строка позволяет увидеть и изменить положение отступов и табуляторов для текущего абзаца текста. Ниже линейки форматирования располагается рабочая зона, в которую вводятся текст, формулы, иллюстрации и другие объекты документа.
Предпоследняя строка экрана содержит линейку горизонтальной прокрутки. Она позволяет просматривать правую часть широкого документа, не поместившуюся в окне. Перемещение окна по горизонтали вдоль страницы документа осуществляется с помощью кнопок со стрелками и движка. Справа от этой линейки в той же строке экрана расположены кнопки для перелистывания страниц большого документа в обе стороны и установки первой или последней страницы.
В правой части экрана расположена линейка вертикальной прокрутки для просмотра длинных документов.
Над кнопкой перемещения вверх линейки вертикальной прокрутки располагается маркер-делитель окна. Маркер позволяет разделить окно по горизонтали на две области и вывести в каждую из них различные части одного и того же документа, при этом каждая область экрана будет иметь свои линейки прокрутки. Маркер работает, если текст выведен в обычном или черновом режимах. Для разделения окна необходимо «зацепить» маркер мышью и «протащить» его вниз в нужную позицию экрана.
В последнюю строку экрана – строку состояния выводится вспомогательная информация об активном документе (номер текущей страницы и их общее количество), более подробные сведения о текущем пункте меню, а также названия включенных клавиш управления (NUM Lock, Сарs Lock).
4 Основные приемы работы с документами
Для запуска необходимо щелкнуть по пиктограмме данного приложения. Сразу после запуска на экране откроется окно с пустым документом. Как правило, оно развернуто на полный экран, а вторичное окно документа слито с основным.
При создании нового документа в Word вы видите пустое окно для ввода. Вертикальная черта (курсор) расположена в верхнем левом углу окна. Ниже курсора располагается горизонтальная черта, которая называется маркером конца документа. При вводе текста символы появляются на экране слева от точки вставки, которая смещается вправо по мере ввода текста.
Нажимать клавишу Enter нужно, только чтобы отметить конец абзаца или вставить пустую строку. При нажатии клавиши Enter вставляется символ конца абзаца и происходит переход на новый абзац. Обычно на экране не видны символы абзаца. Если вы хотите их увидеть, нажмите кнопку Скрытый текст на напели инструментов.
Для ввода текста достаточно подвести курсор к нужному месту документа и набрать текст. В Word имеются 2 режима редактирования: режим вставки и режим замены. В режиме вставки (используется чаще всего) все символы справа от курсора сдвигаются, освобождая место для вводимого пользователем текста. В режиме замены новые символы справа от курсора сдвигаются, освобождая место для вводимого пользователем текста. В режиме замены новые символы заменяют собой существующие. Когда этот режим включен, в строке состояния выделяется индикатор “ЗАМ” (OVR). Для переключения между этими двумя режимами следует нажать клавишу Insert или сделать двойной щелчок мышью на индикаторе “ЗАМ”.
4.1 Работа с несколькими документами
В Word можно работать с несколькими документами одновременно. Каждый создаваемый или открываемый документ размещается на экране в своем собственном окне.
Одно из преимуществ работы с несколькими документами одновременно заключается в легкости копирования или перемещения текста из одного в другое, что упрощает создание двух различных версии одного базового документа или заимствовании из существующего документа при построении нового.
При открытии документа он появляется в окне документа, скрывая ранее открытые документы. При работе с несколькими документами можно переключаться с одного документа на другой в режиме полного экрана или разместить их на экране так, чтобы видеть, по крайней мере, часть каждого из них. В любой момент времени может быть активным только один документ. Окно, которое размещается поверх других и имеет выделенный заголовок, является активным.
Для размещения на экране всех открытых документов нужно выполнить команду Окно/Расположить все. Можно перемещать эти окна или изменять их размер, используя обычные методы Windows.
Для восстановления окна в его полноэкранном виде необходимо щелкнуть но кнопке “Развернуть” в верхнем правом углу окна или выберите команду Развернуть в управляющем меню окна документа.
4.2 Сохранение документа
Сохраненный документ хранится в виде файла на диске. Пока документ не сохранен, все изменения находятся только в оперативной памяти компьютера. После сохранения файла его можно сохранить снова под тем же именем или сохранить новую копию файла под другим именем и в другом месте. Можно установить режим, при котором Word автоматически сохраняет документ через определенные промежутки времени и сохраняет предыдущую копию файла при каждом новом сохранении (команда Сервис [Параметры, вкладка Сохранение).
