Базы данных. Создание форм и отчетов (на примере ACCESS)Рефераты >> Программирование и компьютеры >> Базы данных. Создание форм и отчетов (на примере ACCESS)
На следующих шагах Мастер форм предлагает выбрать форму представления отчета (в столбец, ленточную, табличную или выровненную) и стиль оформления. Стили представляют собой набор различных фоновых рисунков с соответствующим подбором шрифтов и форм полей (рис. 15).
На последнем шаге можно изменить предлагаемое Мастером название формы на свое собственное и на этом завершить процесс создания формы нажав кнопку Готово.
Если по каким-либо причинам форма вас не удовлетворяет, нажмите кнопку Конструктор, и вы перейдете в режим конструктора форм, в котором получите в свое распоряжение все средства для создания полноценной формы.
Отчеты
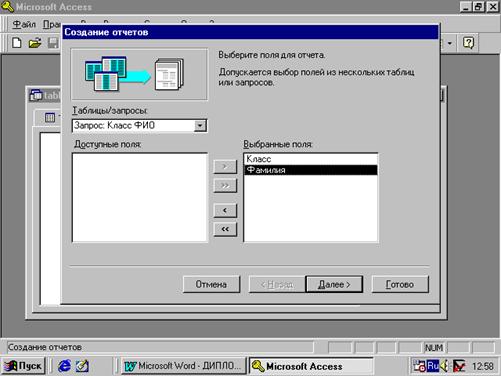 Отчеты, как и формы, являются главными элементами интерфейса баз данных. Они позволяют выводить на печать информацию о содержимом базы в удобном для пользователя виде. Большая часть отчетов создается на этапе проектирования офисного приложения. Новый отчет создается командой Отчет меню Вставка (рис.16). Во многом формирование отчетов совпадает с процессом создания экранных форм.
Отчеты, как и формы, являются главными элементами интерфейса баз данных. Они позволяют выводить на печать информацию о содержимом базы в удобном для пользователя виде. Большая часть отчетов создается на этапе проектирования офисного приложения. Новый отчет создается командой Отчет меню Вставка (рис.16). Во многом формирование отчетов совпадает с процессом создания экранных форм.
Рис. 16
Пусть, например, мы создаем отчет с помощью Мастера для распечатки списка всех учеников класса. В качестве исходных данных выберем запрос Класс_ФИО, который содержит поля Класс и Фамилия.
На следующем шаге Мастер отчетов предлагает осуществить группировку данных. Так Класс будет печататься только один раз в заголовке листа, а фамилии учеников - в виде списка в одну колонку (рис 17).
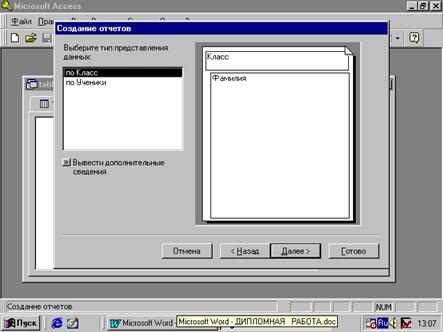 |
После чего Мастер отчетов предлагает ввести сортировку. Допускается сортировка записей в возрастающем или убывающем порядке, включающая до четырех полей (рис 18).
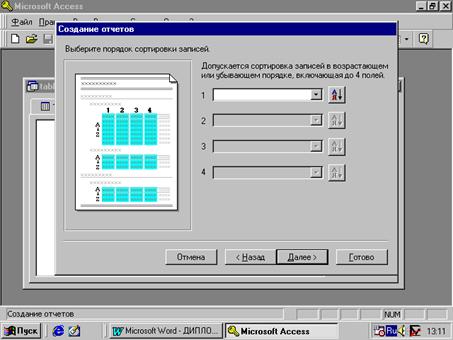 |
На следующих шагах предлагаются выбрать макет отображения отчета и ориентацию листа бумаги, а также определить стиль заголовка и подножий.
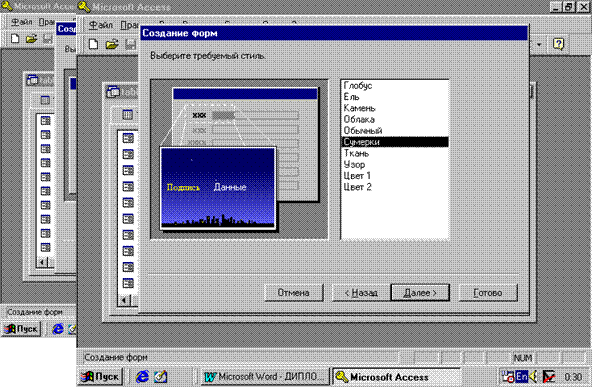 |
Шагнув далее, вы увидите на экране окно диалога с клетчатым флагом, который указывает на то, вы подошли к финишу.
Задайте наименование отчета и нажмите кнопку Готово (рис. 20).
 |
Модифицируется отчет следующим образом: необходимо выбрать его имя на вкладке Отчеты и щелкнуть на кнопке Конструктор. Выбор команды Просмотр в том же окне позволяет увидеть, как будет выглядеть распечатанный отчет.
Многообразие возможностей формирования различных типов форм и отчетов в Access, многогранная работа с элементами управления неоправданно увеличат объем дипломной работы при общих стандартных подходах при формировании форм и отчетов и поэтому не рассматриваются.
Вопросы объекно ориентированного программирования выходят за рамки данной дипломной работы.
Описание работыс программой ведения электронной документации и отчетности учебного заведения.
Программа, с условным названием «Электронный завуч», предназначена для автоматизации делопроизводства, ведения документации и выдачи различных отчетов и справок в учебных заведениях.
В базу данных заводятся фамилии учащихся в разрезе по классам (возможно ведение до 4 уровней вложенности: школа, отделение, смена, класс), дисциплины, преподаватели, классы или аудитории, учебный календарь.
На основании введенных данных рассчитывается расписание занятий и в дальнейшем производится отметка прочитанных часов каждым преподавателем.
На основании отметок, проставляемых в электронный журнал,
выдается большое количество справок и отчетов, в том числе и в графическом виде.
Для четкого понимания условимся о применении следующей терминологии:
Курсор - мигающая вертикальная черта на экране монитора
Выделить –установить указатель мыши (светлая стрелка) на объект и два раза щелкнуть левой кнопкой мыши
Полоса прокрутки -
Переключатель -
Раскрывающийяся список – это свернутый до одной строки список, который появляется полностью при щелчке мыши на треугольнике в правой части видимой строки списка.
Вкладка - аналог листка записной книжки, в котором вместо буквы алфавита (согласно которой мы ищем нужную информацию) написано название таблицы (формы).
 |
Рис. 21
кнопка «Выход» с изображением раскрытой двери, означающая завершение работы с данным окном, а так как это окно основное, то завершение работы с ним означает окончание работы с программой в целом.
Рассмотрим действие каждой кнопки.
Кнопка «Настройка» позволяет выполнить настройку программы.
Нажав кнопку «Настройка», вы попадете в окно с надписью «Администратор». Окно состоит из множества вкладок, каждая вкладка предназначена для заполнения соответствующей таблицы.
Заполнение титульного листа.
Найдите вкладку «Титул»; если необходимо, используйте значки прокрутки в виде треугольников, находящиеся в правом верхнем углу на уровне названий вкладок. Нажмите на ярлычок вкладки «Титул» (рис. 22). В открывшемся окне заполните все поля, они потребуются при выдаче некоторых документов. Наименование представлено двумя строками. Текст, набранный в верхней строке будет показан крупным шрифтом на первом титульном листе программы, текст из второй строки отобразится под первой более мелким шрифтом.
По окончании работы перейдите к другой вкладке или нажмите кнопку «Выход» с изображением открытой двери.
 Рис. 22
Рис. 22
Заполнение таблицы Классы
. Нажав на ярлычок вкладки «Классы», вы попадете в экранную форму, позволяющую вводить, исправлять и удалять классы. Ввод этой информации должен производиться в первую очередь, так как на нее опираются многие другие таблицы, использующие значение класса при заполнении своих полей (рис. 23).
Эта форма имеет окно «Класс», окно «Список», управляющие кнопки «Добавление записи», «Удаление записи», «Перевести в следующий класс».
