Базы данных. Создание форм и отчетов (на примере ACCESS)Рефераты >> Программирование и компьютеры >> Базы данных. Создание форм и отчетов (на примере ACCESS)
Для ввода названий классов в окне «Класс» надо набрать номер и букву класса. Затем нажать клавишу «ENTER». Введенный класс отображается в окне «Список». Для ввода следующего класса нажмите кнопку «Добавление записи» и наберите номер и букву следующего класса. Если надо исправить введенное значение, выделите нужную запись в списке Выбранное значение появится в окне «Класс». Установите курсор в это окно. Внесите исправления и нажмите клавишу «ENTER». Для удаления записи выделите ее в окне «Список» и нажмите клавишу «Удаление записи». Программа запросит подтверждения на удаление записи, нажмите на кнопку «Да».
Внимание! Исправив значение класса в этой таблице тем самым вы исправите его значение во всех связанным с ним ранее таблицах.
На данную работу по заполнению, удалению и корректировке классов лучше всего наложить запрет всем, кроме главного администратора системы, так как следствием неквалифицированных действий может быть уничтожение всей информации в базе данных.
Опасно!
Если удалить значение класса из этой таблицы, то удалятся записи во всех таблицах, которые были связаны с этим полем.
 |
переводятся в Архив с наименованием «Выпуск NNNN года».
Рис. 23
Заполнение таблицы Предметы.
Данная таблица служит в роли классификатора наименований дисциплин. Аналогично таблице Классы, изменение наименования предмета приведет к его изменению во всех связанных с ним записях всех таблиц. При удалении предмета, удаляются все записи во всех таблицах, которые были связаны с этим полем (рис. 24).
Для ввода нового предмета наберите его наименование в окне «Предмет» и нажмите клавишу «ENTER».
Для удаления выделите предмет в приведенном списке (если необходимо, используйте полосу прокрутки). При этом выбранный предмет отобразится в отдельном окне. Нажмите кнопку «Удаление записи». Программа запросит подтверждения на удаление записи, нажмите на кнопку «Да».
Для изменения наименования предмета выделите предмет в приведенном списке, и введите исправление в окне «Предмет», установив курсор в это окно, после чего нажмите клавишу «ENTER» на клавиатуре.
 |
Заполнение таблицы Ученики.
Нажмите на вкладку «Ученики» (рис.25). В окне «Класс» выберите из раскрывающегося списка класс. Перейдите в списке фамилий к строке, обозначенной звездочкой, и начинайте вводить. Переход от одного поля к другому осуществляется нажатием клавиши «Табуляция» на клавиатуре или переводом указателя мыши и щелчком левой кнопки мыши.
Исправления вводятся стандартным образом: установите курсор в нужное место, внесите исправления и нажмите клавишу «ENTER».
Для удаления записи пометьте удаляемую запись щелчком в крайнем левом столбце напротив фамилии ученика, затем нажмите на клавиатуре клавишу «Delete».
|
Рис. 25
Заполнение таблицы Кабинеты.
Нажмите на вкладку «Кабинеты» (рис. 26). В окне «Номер» вводится номер кабинета, в окне «Наименование» -наименование. Переход от одного поля к другому осуществляется нажатием клавиши «Табуляция» на клавиатуре. После заполнения полей нажмите клавишу «ENTER» на клавиатуре. Для следующего ввода нажмите клавишу «Ввод» и выполните всю последовательность действий сначала.
Для удаления сделайте двойной щелчок на предмете в приведенном списке ( если необходимо, используйте полосу прокрутки). При этом выбранный кабинет отобразится в окнах «Наименование» и «Номер». Нажмите кнопку «Удаление записи».
Для изменения номера или наименования кабинета сделайте двойной щелчок в приведенном списке и введите исправление в окнах «Наименование» и «Номер», после чего нажмите клавишу «ENTER» на клавиатуре.
|
Рис. 26
Заполнение таблицы Преподаватели.
Нажмите на вкладку «Преподаватели» (рис. 27). На форме имеется три рабочих окна и список. В первом окне необходимо ввести фамилию преподавателя. Во втором окне из раскрывающегося списка «Предметы» надо выбрать предмет, который этот преподаватель ведет. В третьем окне надо выбрать номер класса, классным руководителем которого является данный преподаватель. Переход от одного поля к другому осуществляется нажатием клавиши «Табуляция» на клавиатуре. После заполнения полей нажмите клавишу «ENTER» на клавиатуре.
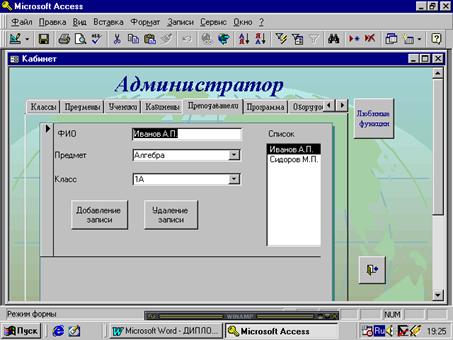 |
Для следующего ввода нажмите клавишу «Ввод» и выполните всю последовательность действий сначала.
Для удаления сделайте двойной щелчок на фамилии в приведенном списке (если необходимо, используйте полосу прокрутки), при этом выбранная фамилия отобразится в окне. Нажмите кнопку «Удаление записи».
Для изменения сведений сделайте двойной щелчок в приведенном списке ФИО преподавателей и введите исправления в соответствующих окнах, после чего нажмите клавишу «ENTER» на клавиатуре.
Заполнение таблицы Программы.
Нажмите на вкладку «Программа» (рис.28). Таблица предназначена для хранения информации о дисциплинах, читаемых в данном классе, и объеме часов, отведенных на учебную программу. Существует возможность по каждому классу завести индивидуальный объем часов. На форме имеется два переключателя, раскрывающийся список и таблица. Если включить первый переключатель «Фиксировать класс», то появляется управляющая кнопка, по которой можно продублировать набранную для одного класса программу на все классы данной параллели. Поле «Предмет» имеет раскрывающийся список. Раскрыв список, щелкните на наименовании того предмета, который должен находиться в этой строчке. Переход от одного
 |


