Графические редакторы на примере Adobe ImageStylerРефераты >> Программирование и компьютеры >> Графические редакторы на примере Adobe ImageStyler
Группа: Properties, Transform, Web.
· Properties - позволяет изменять свойства данного объекта. Для разных типов объекта имеются разные свойства:
· 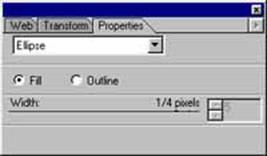 геометрический объект: палитра позволяет изменять тип геометрического объекта: rectangle, rounded rectangle, ellipse или polygon. Можно выбрать тип заливки объекта: Fill (сплошное заполнение), или Outline (контур; можно выбрать толщину контура, используя ползунок Width)
геометрический объект: палитра позволяет изменять тип геометрического объекта: rectangle, rounded rectangle, ellipse или polygon. Можно выбрать тип заливки объекта: Fill (сплошное заполнение), или Outline (контур; можно выбрать толщину контура, используя ползунок Width)
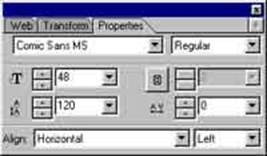
· текстовые объекты: палитра позволяет изменять параметры текстового объекта такие, как шрифт, размер, выравнивание и т.д.
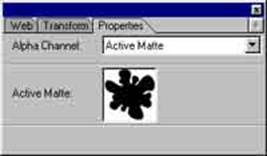
· графические объекты: палитра позволяет изменять параметры маски:
· No Alpha - без альфа-канала. Изображение будет рисоваться, как оно есть, окруженное прямоугольником.
· Use alpha channel - использовать альфа-канал, задаваемый самим IS. Эта опция стоит по умолчанию для каждого нового изображения. Используемая маска строится исходя из контура самого объекта. Например, если вы не хотите, чтобы картинка рисовалась в прямоугольнике, то нужно использовать альфа-канал.
· Build alpha from image - альфа-маска строится из самой картинки, т.е. прозрачность задается, исходя из числовых значений элементов картинки в данной точке.
· Active Matte - использование загружаемой маски для изображения. Будет рассмотрено на последнем примере.
· 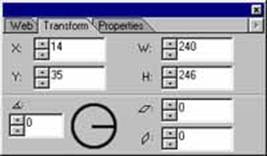 Transform - содержит информацию о размере объекта, его положении, угле поворота и состояние деформации.
Transform - содержит информацию о размере объекта, его положении, угле поворота и состояние деформации.
· Web - позволяет присвоить URL (web-адрес) к объекту, а так же задать параметры для Batch Replace (см. Дополнительные возможности)
Группа: Color, Opacity, Distort.
· 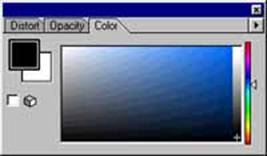 Color - позволяет выбрать цвет для объекта и для фона (выбрав соответственно один из двух больших квадратов слева, как и на основной панели инструментов). Можно поставить галочку напротив кубика слева, тем самым, ограничив выбор цветов до набора "безопасных" для Internet.
Color - позволяет выбрать цвет для объекта и для фона (выбрав соответственно один из двух больших квадратов слева, как и на основной панели инструментов). Можно поставить галочку напротив кубика слева, тем самым, ограничив выбор цветов до набора "безопасных" для Internet.
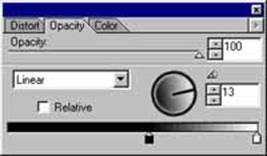
· Opacity - задает степень прозрачности для объекта. Её можно изменять, передвигая ползунок в верхней части окна. Далее можно выбрать способ задания прозрачности (выбирая нужный из списка):
· No Gradient - обычная прозрачность, применяемая сразу ко всему объекту.
· Linear - применение линейно-изменяющегося градиента прозрачности (степень прозрачности изменяется от одного края объекта до другого)
· Burst - используются два симметричных линейных относительно центра градиента по обе стороны от объекта.
· Double burst - используются два burst градиента, перпендикулярных друг к другу.
· Radial - затенение от центра объекта к краю по окружности.
Ниже находится Opacity Bar (управление прозрачностью). Черный цвет означает 0% прозрачности (непрозрачный) и белый - 100% прозрачности (полностью прозрачный). Можно передвигать ползунки снизу для задания начальной и конечной позиции градиента.
Круг с чертой справа показывает состояние установок прозрачности и направление, в котором будет накладываться градиент. Направление можно изменять, задавая угол наклона (справа). При включении Relative градиент будет "вращаться" вместе с объектом при его вращении.
· Distort - искажение объекта. Можно искажать объект, выбрав из списка соответствующий способ: No Distortion, Displace, Lens, Twirl, Spherize, Quantize, Radial Quantize. Для каждого способа можно задать различные индивидуальные параметры. Не будем останавливаться на этом, т.к. описание каждого способа слишком долгое (подробности можно узнать из файла помощи - online help).
Пример №1
Для демонстрации возможностей этой группы создадим новый документ File->New. Выберем синий цвет, как основной, черный - как цвет фона и выберем инструмент Ellipce Tool. Нарисуем произвольный эллипс (рис.1). Откроем палитру Properties. В окне появился список свойств для объекта Ellipce. Изменим способ нарисовки с обычного заполнения (Fill) на контур (Outline) и зададим ширину (Width) 6 точек. (рис.2). Теперь откроем палитру Opacity и выберем метод Linear, угол наклона - 140 градусов (рис.3). Сделаем две копии (нажав CTRL-D два раза) и выберем для каждой из них отдельный цвет. Расположим получившиеся объекты друг возле друга. Получилось красивое радужное оформление для какой-нибудь надписи. (рис.4).

Группа: Layer, Gradient, 3d, Filter.
· Layer - задает параметры для данного слоя. Доступные параметры:
Fill with: color - заполнять заданным цветом.
image - заполнять заданной картинкой.
background - заполнять картинкой фона
texture - заполнять текстурой.
 Можно задать смещение слоя (Xoffset, Yoffset) относительно самого объекта, относительное увеличение (Width) и степень размытия (Softness)
Можно задать смещение слоя (Xoffset, Yoffset) относительно самого объекта, относительное увеличение (Width) и степень размытия (Softness)
· Gradient - Все аналогично палитре Opacity, но только gradient не регулирует степень прозрачности, а просто заполняет объект градиентным цветом. После нажатия на одни из ползунков, нажатый ползунок выделяется, говоря о том, что можно изменить его цвет (цвет градиента) через палитру Color.
· 3d - задание эффектов объема. Доступные опции: None, Cutout, Emboss, Bevel, Ripple. Мы не будем здесь рассматривать каждый эффект, а покажем позже на примере.
· Filter - фильтр для изображения. Можно регулировать яркость (Brightness), контраст (Contrast), насыщенность (Saturation), оттенок (Tint), применить эффект пастеризации (Pasterize) и инвертировать цвета (Invert).
Группа: Object Layers, JavaScript.
· 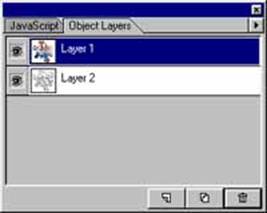 Object Layers - эта палитра содержит список всех слоев для данного объекта. Можно переключаться между активными слоями путем выбора нужного. Каждый слой имеет название (название можно изменить, дважды нажав левой кнопкой мыши на нем) и уменьшенное изображение. Слева от слоя есть значок глаза. Нажав на него можно сделать слой временно невидимым. Если снова нажать на то же место, то слой снова станет видимым. Самый верхний слой в списке будет первым видимым слоем. Слои можно менять местами, для этого нужно "перетащить" мышкой данный слой на другое место.
Object Layers - эта палитра содержит список всех слоев для данного объекта. Можно переключаться между активными слоями путем выбора нужного. Каждый слой имеет название (название можно изменить, дважды нажав левой кнопкой мыши на нем) и уменьшенное изображение. Слева от слоя есть значок глаза. Нажав на него можно сделать слой временно невидимым. Если снова нажать на то же место, то слой снова станет видимым. Самый верхний слой в списке будет первым видимым слоем. Слои можно менять местами, для этого нужно "перетащить" мышкой данный слой на другое место.
Внизу находятся три кнопки, это: создать новый слой, создать копию данного слоя и удалить слой.
· JavaScript - см. Дополнительные возможности.
Пример №2
Создадим объемную надпись с мягкой тенью.
