Графические редакторы на примере Adobe ImageStylerРефераты >> Программирование и компьютеры >> Графические редакторы на примере Adobe ImageStyler
Откроем новый документ. Зададим основной цвет красным, а фон - белым. Выберем Type tool и создадим объект с текстом (рис.1). Откроем палитру 3d и выберем эффект Emboss (выпуклость), Light = 130, Edge = Plateau (возвышающиеся стороны) (рис.2). Теперь делаем тень. Тенью будет служить увеличенный и смещенный контур объекта. Создадим копию слоя и сделаем ее активной. Сделаем новый слой черного цвета (если он уже не черный). Откроем палитру Layer. Зададим Width=2 (относительное увеличение объекта), Softness=6 (размытие), XOffset=-4, YOffset=-4 (смещение слоя по горизонтали и вертикали). Объемная надпись с тенью готова (рис.3).
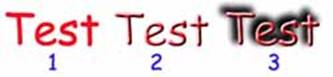
Группа: Styles, Textures, Shapes.
·  Styles - эта палитра содержит набор заранее заготовленных стилей (наборов свойств для объекта и каждого из его слоев), которые можно применять к любым объектам не тратя времени на задание параметров вручную, как мы это делали прежде. Например, можно нарисовать прямоугольник и легко сделать из него объемную кнопку, выбрав соответствующий стиль из списка. IS предусматривает возможность добавления новых стилей и создание собственных.
Styles - эта палитра содержит набор заранее заготовленных стилей (наборов свойств для объекта и каждого из его слоев), которые можно применять к любым объектам не тратя времени на задание параметров вручную, как мы это делали прежде. Например, можно нарисовать прямоугольник и легко сделать из него объемную кнопку, выбрав соответствующий стиль из списка. IS предусматривает возможность добавления новых стилей и создание собственных.
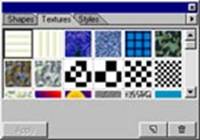
· Textures - палитра содержит набор текстур (изображений), которыми можно заполнять объект. Для применения текстуры к объекту нужно выделить объект, выбрать текстуру и нажать кнопку Apply внизу палитры. Например, во втором примере можно сделать объемную надпись из дерева, выбрав соответствующую текстуру для основного слоя. IS так же предусматривает возможность добавления собственных текстур в коллекцию.
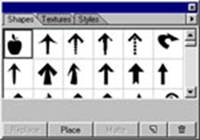
· Shapes - набор контуров, которые можно использовать в качестве объектов, либо в качестве масок. IS предусматривает возможность добавления новых контуров. Единственное условие - контур должен храниться в файле как черно-белое изображение.
Пример №3
Теперь на основе полученных знаний о возможностях Adobe ImageStyler, создадим демонстрационную картинку:
 |
 Создадим новый документ. Сделаем фон активным, щелкнув на нижний квадрат на панели инструментов. Зададим для фона текстуру, для этого откроем палитру Textures и выберем нужную. Теперь вставим в документ картинку, для этого воспользуемся возможностью Windows Drag-and-drop, т.е. "перетащим" картинку из Windows Explorier в документ IS:
Создадим новый документ. Сделаем фон активным, щелкнув на нижний квадрат на панели инструментов. Зададим для фона текстуру, для этого откроем палитру Textures и выберем нужную. Теперь вставим в документ картинку, для этого воспользуемся возможностью Windows Drag-and-drop, т.е. "перетащим" картинку из Windows Explorier в документ IS:
Растянем картинку по вертикали так, чтобы она имела высоту 246 (это значение взято из дальнейшего расчета пропорции), а инструментом Crop урежем ее до ширины 240. Теперь надо присвоить картинке форму кляксы. Откроем палитры Properties (для нашего объекта) и Shapes. В свойствах выберем Alpha Channel = Active Matte (маска прозрачности на основе заданного контура). Наша картинка сразу приняла форму круга, т.к. по умолчанию установлен круглый контур. В маленьком окошке снизу видим черный круг – это и есть заданный контур. В палитре Shapes ищем контур с названием Blob 4 (переключить в моду показа с названиями можно нажав черную стрелку в левом верхнем углу и выбрав Names view). Затем перетаскиваем его в окошко в палитре Properties, в котором находится круг.
Теперь наша картинка имеет новую маску (см. образец в описании палитры Properties). Но картинка находится не совсем так, как хотелось бы. Используя Crop tool, выровняем положение картинки:

Создадим эффект объема, для этого зададим в 3d палитре эффект Emboss (выпуклый), Depth=13 (глубина), Softness=1 (размытие). Теперь немного исказим картинку, для этого откроем палитру Distort, зададим Spherize (сферическое искажение), Magnification=100 (увеличение), Amount=-83 (глубина):

Теперь нужно добавить эффект полупрозрачности с клетчатым фоном.
Создадим второй слой и присвоим ему текстуру в виде шахматной доски. Откроем палитру Distort и зададим тип Twirl (закрутить), Turns=27 (количество оборотов), Band size=2 (размер сегмента). Чтобы сделать текстуру помягче, откроем палитру Opacity и зададим прозрачность слоя в 40%. Пока нашего клетчатого фона не видно, потому что передний слой непрозрачен. Сделаем активным первый слой и откроем палитру Opacity. Установим тип Linear (линейное изменение прозрачности), угол=13, правый ползунок Opacity Bar передвинем на середину.
Все, наша картинка готова.
Дополнительные возможности
IS позволяет создавать из сделанного документа готовые web-страницы для Internet.
Для этого необходимо создать страницу так, как бы вам хотелось её видеть, затем выбрать File->Export, File->Export As, или File->Export Selection и ввести в появившемся окне имя файла, в котором будет сохранен документ на диске. IS создаст готовый HTML файл и набор графических файлов, которые будут лежать на диске в директории Images. При генерации изображений, IS помещает все объекты, которые соприкасаются друг с другом, в один файл. Остальные же объекты записываются в отдельные файлы. Фоновое изображение так же записывается в отдельный файл.
Для Internet немаловажен размер графических файлов, по этому IS предоставляет возможность выбрать, в каком формате будут сохранены графические изображения и степень сжатия изображений (для JPEG формата). Эти установки можно сделать в палитре Export settings.
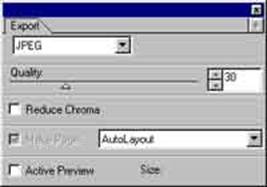 Она вызывается из меню File->Export Settings.
Она вызывается из меню File->Export Settings.
Можно так же выбрать и способ создания готового документа:
· Entrie Composition - весь документ рисуется как единая картинка и записывается в один графический файл.
· Trimmed Composition - из документа выбирается прямоугольный участок минимального размера, охватывающий все объекты, и затем он, аналогично предыдущей опции, записывается один графический файл.
· Auto Slice - картинки (объекты IS) помещаются в HTML документ в порядке следования из левого верхнего угла в правый нижний.
· Auto Layout - IS создает автоматически таблицу в HTML файле и размещает в ней графические объекты для того, чтобы готовый документ выглядел так, как было запланировано при его создании. Это наиболее предпочтительный вариант.
Можно включить режим предварительного просмотра (Active Preview), при этом картинка в документе будет изображаться так, как она будет выглядеть после сжатия. Кроме того, IS напишет размер файла напротив надписи Size.
