Эффективная работа с Microsoft PowerPointРефераты >> Программирование и компьютеры >> Эффективная работа с Microsoft PowerPoint
В PowerPoint можно повторять самые разнообразные действия: редактирование, форматирование, проверку орфографии. Для этого просто надо нажать кнопку Повторить на панели инструментов Стандартная, или выбрать команду Повторить в меню Правка.
Преимущества режима структуры станут очевидны, как только понадобится переделать текст презентации. В этом режиме можно поменять последовательность тем, охватываемых презентацией, порядок элементов маркированного списка, касающихся некоторой темы или относящихся к разным темам. Можно также исключать темы, дублировать их и вставлять новые.
Вид сортировщика слайдов
Этот режим допускает просмотр всей последовательности миниатюрных копий слайдов, расположенных равномерными рядами в окне презентации. Пользователь может проследить влияние на вид презентации в целом любого из ее общих параметров, например, шаблона, определяющего дизайн фона слайдов и их цветовую схему. Возможность изменения содержания конкретного слайда отсутствует, зато доступны средства их дублирования, удаления и изменения порядка демонстрации.
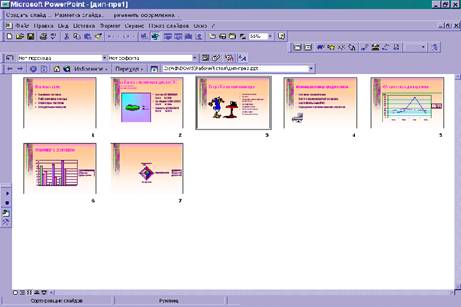 |
Используя этот режим перед печатью презентации или перед демонстрацией ее на экране, вы можете проверить всю последовательность на наличие противоречивых слайдов или существенных ошибок в представлении информации Кроме того, можно придать презентации совершенно другой вид, изменив шаблон дизайна. Смена шаблона влияет практически на любую деталь презентации. Режим сортировщика слайдов служит также для задания и редактирования эффектов перехода от слайда к слайду, превращающих презентацию в слайд-фильм.
Вид страниц заметок
Четвертый режим предназначен для создания заметок, которые докладчик использует во время презентации. В этом режиме создается уменьшенная копия слайда, размещаемая в верхней половине страницы заметок, так что нижняя, остающаяся свободной, может быть использована для размещения текста доклада, относящегося к данному слайду.
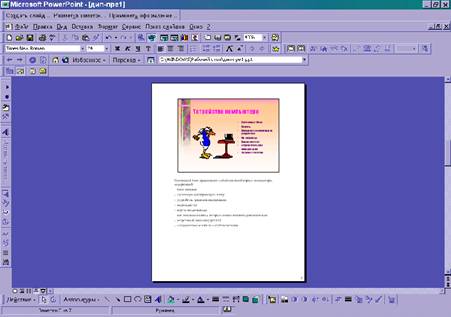 |
Как и в случае текстовых аннотаций, можно использовать кнопки панели инструментов Форматирование либо команды меню Формат для форматирования текста страницы заметок до или после его ввода. Для изменения межстрочных или межабзацных интервалов можно использовать команду Интервалы меню Формат.
Для ввода заметок докладчика в следующий слайд презентации надо нажать кнопку Следующий слайд или клавишу PGDN. Для возврата к предыдущему слайду
необходимо нажать кнопку Предыдущий слайд или клавишу RGUP.
После ввода текста в страницы заметок презентации ее надо сохранить, чтобы введенный текст был записан в файл презентации.
Режим демонстрация
Вместо отображения отдельного статичного кадра, в данном, пятом режиме, презентация демонстрируется в динамике, слайд за слайдом, - так, как она выглядела бы при использовании стандартного проектора 35-миллимитровых фотографических слайдов. Однако, в отличие от обычных слайд-фильмов, представляющих собой простое чередование кадров, Power Point создает настоящее слайд-шоу, используя оригинальные эффекты перехода от слайда к слайду. Например, один слайд может растворяться на экране, другой – наплывать поверх предыдущего сверху вниз, причем его маркированные строки будут последовательно появляться из-за края экрана. Слайд-фильм можно дополнять переходами, построениями, эффектами анимации и даже скрывать отдельные слайды.
 |
Переходы – это назначаемые пользователем специальные эффекты, которые управляют сменой слайдов на экране. Во время презентации эффект перехода выводит на экран следующий слайд, используя самые разнообразные приемы. Можно также подобрать звуковое сопровождение во время смены слайдов.
Лучше всего эффекты перехода назначать в режиме сортировщика слайдов, в котором можно видеть одновременно несколько слайдов и предварительно просмотреть действие эффектов перехода. Чтобы переключиться в режим сортировщика необходимо нажать кнопку Вид сортировщика слайдов или выбрать команду Сортировщик слайдов в меню Вид.
Затем для установки эффектов перехода можно использовать кнопки, поля и списки панели инструментов Сортировщик слайдов В слайд-фильме строки маркированного текста на текстовых слайдах могут появляться на экране либо все сразу, либо последовательно. Чтобы маркированный текст “выстраивался” на слайде, необходимо организовать эффект построения, выделив один или несколько текстовых слайдов с маркированным текстом, а затем выбрав тип эффекта в раскрывающемся списке Встроенная анимация текста панели инструментов Сортировщик слайдов или в диалоговом окне Настройка анимации.
 |
Во время демонстрации строки маркированного текста абзаца, по которым уже закончено обсуждение, можно скрывать или отображать более тусклым цветом.
В режиме сортировщика слайдов после применения эффекта построения рядом со значком эффекта перехода появляется значок настройки анимации. В отличие от значка эффекта перехода, который можно щелкнуть для предварительного просмотра эффекта, значок эффекта построения этого не позволяет, а служит только для
обозначения слайда с построением. Эффект построения может быть просмотрен только в ходе демонстрации фильма.
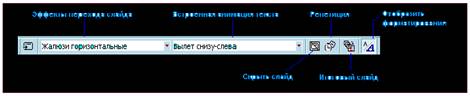 |
Для того чтобы скрыть один или несколько слайдов во время демонстрации слайд-фильма, надо выделить эти слайды и нажать кнопку Скрыть слайд панели инструментов Сортировщик слайдов либо выбрать команду Скрыть слайд в меню Сервис или в контекстном меню. Если слайд скрыт, его номер в режиме сортировщика будет зачеркнут косой чертой.
