Создание учебной базы данных Телефонный справочник в Access 97Рефераты >> Программирование и компьютеры >> Создание учебной базы данных Телефонный справочник в Access 97
После проектирования таблиц, полей и связей необходимо еще раз просмотреть структуру базы данных и выявить возможные недочеты. Желательно это сделать на данном этапе, пока таблицы не заполнены данными.
Для проверки необходимо создать несколько таблиц, определить связи между ними и ввести несколько записей в каждую таблицу, затем посмотреть, отвечает ли база данных поставленным требованиям. Рекомендуется также создать черновые выходные формы и отчеты и проверить, выдают ли они требуемую информацию. Кроме того необходимо исключить из таблиц все возможные повторения данных.
7 Добавление данных и создание других объектов базы данных
Если структуры таблиц отвечают поставленным требованиям, то можно вводить все данные. Затем можно создавать любые запросы, формы, отчеты, макросы и модули.
8 Использование средств анализа в Microsoft Access
В Microsoft Access существует два инструмента для усовершенствования структуры баз данных. Мастер анализа таблиц исследует таблицу, в случае необходимости предлагает новую ее структуру и связи, а также переделывает ее.
3. Создание базы данных
В Microsoft Access поддерживаются два способа создания базы данных. Имеется возможность создать пустую базу данных, а затем добавить в нее таблицы, формы, отчеты и другие объекты. Такой способ является наиболее гибким, но требует отдельного определения каждого элемента базы данных. Имеется также возможность сразу создать с помощью мастера базу данных определенного типа со всеми необходимыми таблицами, формами и отчетами. Это простейший способ начального создания базы данных. В обоих случаях у вас останется возможность в любое время изменить и расширить созданную базу данных.
Мы воспользуемся первым случаем.
1. При запуске Microsoft Access открывается диалоговое окно, в котором предлагается создать новую базу данных или открыть существующую. Если появляется это диалоговое окно, выберите параметр Новая база данных, а затем нажмите кнопку ОК.
Если база данных уже была открыта или уже закрыто окно запуска, нажмите кнопку Создать базу данных на панели инструментов и дважды нажмите кнопку мыши, установив указатель на значок новой базы данных.
2. Укажите имя и каталог базы данных и нажмите кнопку ОК(например, c:\BD\Access\телефонный справочник.mdb)
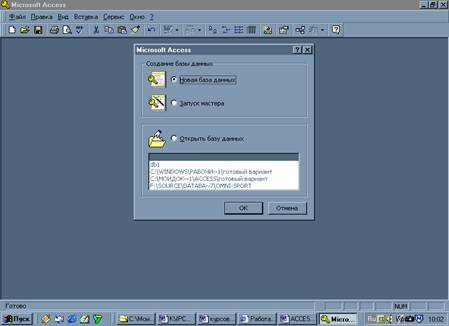
После создания пустой базы данных необходимо самостоятельно создать объекты этой базы данных.
4. Создание таблиц
В Microsoft Access можно создать таблицы несколькими способами. Я здесь рассмотрю создание таблиц в режиме конструктора.
Нажмите кнопку Создать и выберете Конструктор. В открывшемся окне зададим следующие поля таблицы:
|
Имя поля |
Тип данных |
|
Фамилия |
Текстовый |
|
Имя |
Текстовый |
|
Отчество |
Текстовый |
|
Адрес |
Текстовый |
|
Телефон |
Числовой |
С тем чтобы Microsoft Access мог связать данные из разных таблиц каждая таблица должна содержать поле или набор полей, которые будут задавать индивидуальное значение каждой записи в таблице. Такое поле или набор полей называют основным ключом.
Для поля Телефон поставим ключ и зададим Маску ввода “90\-00\-00”.
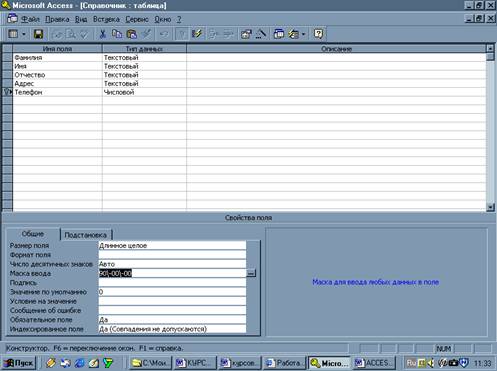
Далее закройте конструктор, в появившемся запросе “Сохранить изменения макета или структуры таблицы?” выберете Да и сохраните таблицу под именем «Справочник».
Таким же образом создадим вторую взаимосвязанную таблицу. В ней будут храниться личные данные абонентов. Зададим для нее следующие поля:
|
Имя поля |
Тип данных |
|
Телефон |
Числовой |
|
Номер паспорта |
Числовой |
|
Дата рождения |
Дата/Время |
|
Место рождения |
Текстовый |
|
Образование |
Текстовый |
|
Место работы |
Текстовый |
|
Должность |
Текстовый |
Для поля телефон опять же поставим ключ и зададим туже маску ввода. И сохраним таблицу под именем «Личные данные».
После распределения данных по таблицам и определения ключевых полей необходимо выбрать схему для связи данных в разных таблицах. Для этого нужно определить связи между таблицами.
Для этого выберем пункт меню Сервис – Схема данных. Добавим наши таблицы «Справочник» и «Личные данные». Свяжем эти таблицы по полю «Телефон», для этого перетащим, удерживая левую кнопку мыши, поле Телефон из одной таблицы в другую. В появившемся запросе связи отметим пункты меню: обеспечение целостности данных, каскадное обновления связанных полей и каскадное удаление связанных полей. После этого нажимаем кнопку Создать и у нас появиться связь между таблицами один к одному.
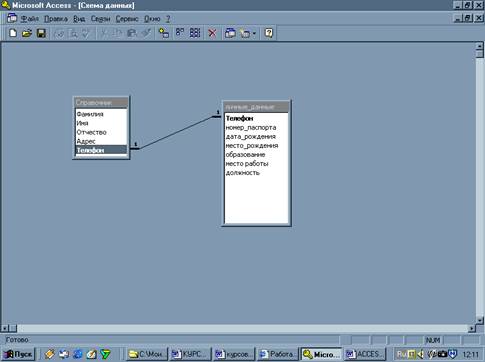
5. Создание формы «Сведения об абонентах»
Для облегчения работы с данными используют формы.
Перейдите на вкладку Формы и нажмите кнопку Создать, в открывшемся меню выберете Автоформа: в столбец и в качестве источника данных таблицу «Сведения». Появиться исходная форма, которая включает все поля из таблицы «Сведения».
Следующим шагом является размещение элементов управления в логическом порядке. Перейдите в режим конструктора. Для начала изменим размеры формы, раздвинув границы до “разумных пределов”. На панели инструментов нажмите кнопку Панель элементов, после этого она будет помещена у вас на экране.
· нажмите на Панели элементов кнопку Надпись;
· после этого щелкните в заголовке форме и введите надпись Данные об абоненте;
· после этого с помощью пиктограмм Панели инструментов измените цвет надписи на темно синий, размер шрифта – 14, и выделите ее жирным шрифтом;
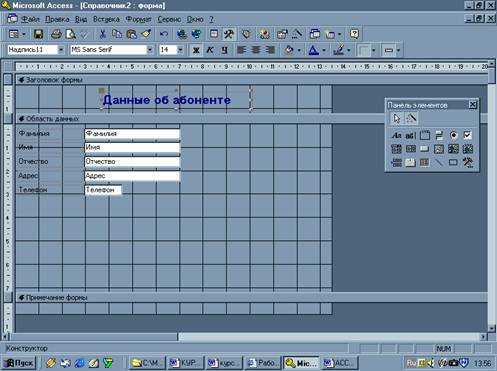
· теперь щелкните на Панели элементов Прямоугольник и разместите его на форме, задайте нужные размеры. Щелкните пункт меню Вид – Свойства, в появившемся меню перейдите на вкладку Макет и задайте свойство Оформление – приподнятое. При необходимости можете изменить цвет фона;
