Создание учебной базы данных Телефонный справочник в Access 97Рефераты >> Программирование и компьютеры >> Создание учебной базы данных Телефонный справочник в Access 97
5. в открывшимся режиме конструктора в поле «Телефон» в ячейку Условие отбора записываем [Введите искомый телефон]. Теперь каждый раз с открытием запроса будет появляться окошечко в котором будет запрашиваться искомый телефон.
Совершенно аналогично создается «Запрос по фамилии». Только в режиме конструктора в поле «Фамилия» в ячейку Условие отбора записываем [Введите искомую фамилию].
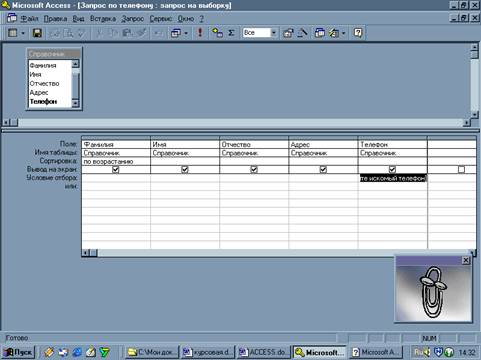
9. Создание форм «Поиск по телефону» и «Поиск по фамилии»
На основе созданных запросов создадим формы «поиск по телефону» и «поиск по фамилии». Создаются они по аналогии с формой «Сведения об абонентах». Оформление их зависит от фантазии создателя, но в любом случае не стоит перебарщивать с цветами и картинками.
При создании формы с помощью мастера форм в качестве источника выбирают соответствующий запрос.
Форму опять же сделаем всплывающей с тонкой границей, уберем полосы прокрутки и кнопки изменения размеров окна. И сделаем кнопку закрытия формы (как это сделать смотри в пункте создание формы «Сведения об абонентах»).
Для формы «Поиск по фамилии» сделаем еще кнопку следующая запись, что бы просмотреть все найденный сведения с искомой фамилией:
1. откроем форму в режиме Конструктор;
2. на Панели элементов выделим объект Кнопка и перетащим его на форму;
3. выбираем категорию Переходы по записям – Следующая запись и нажимаем кнопку Далее;
4. ставим флажок Текст – Следующая запись и жмем кнопку Готово.
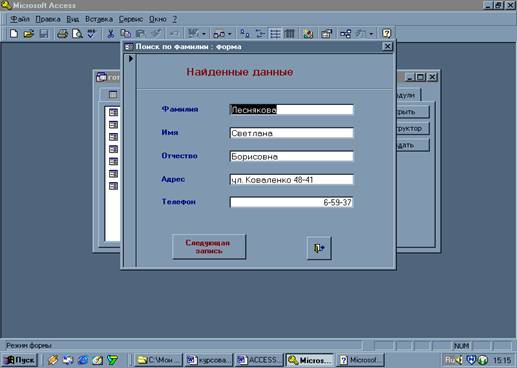
10. Создание главной кнопочной формы «Заставка»
При открытии базы данных «Телефонный справочник» эта форма будет выводиться на экран, и она будет находиться на нем во время всей работы с БД. Поэтому разместим на ней основные кнопки для работы с формами «Сведения об абонентах», «Поиск по телефону», «Поиск по фамилии», а так же картинку и данные о разработчике.
Создавать форму будем с помощью конструктора:
1. перейдем на вкладку Формы, нажимаем кнопку Создать и выбираем конструктор, жмем ОК;
2. раздвигаем границы формы до нужных размеров и с помощью пиктограмм панели инструментов выберем нужный цвет фона;
3. поместим в левый верхний угол формы какую-нибудь картинку, для этого выберем Рисунок на Панели элементов и разместим его на форме;
4. при этом откроется стандартное меню выбора файла, где и нужно будет выбрать рисунок;
5. можно разместить различные надписи с названием БД, поместить линии.
Создание кнопки для запуска запроса «Поиск по телефону» и «Поиск по фамилии»:
1. Откройте форму в режиме конструктора.
2. Нажмите кнопку Мастера на панели элементов, если она еще не нажата.
3. Нажмите кнопку Кнопка на панели элементов.
4. Выберите в форме место, в которое помещается верхний левый угол кнопки.
5. В первом окне диалога мастера выберите Разное в списке Категории, а затем выберите тип кнопки в списке Действия.
6. Выполняйте инструкции, выводящиеся в окнах диалога мастера. Для того чтобы отобразить форму с созданной кнопкой в режиме конструктора, нажмите в последнем окне диалога кнопку Готово.

Кнопка Просмотр и редактирование записейделается аналогично кнопке Личные данные.
1. откроем форму в режиме Конструктор;
2. на Панели элементов выделим объект Кнопка и перетащим его на форму;
3. в появившемся меню выбираем категорию Работа с формой – Открытие формы нажимаем кнопку Далее;
4. выбираем форму «Сведения об абонентах» и нажимаем Далее;
5. ставим флажок в пункт Открыть форму и показать все записи и нажимаем Далее;
6. назовем кнопку Просмотр и редактирование записей.
И еще можно сделать кнопку Закрытия формы, а как это сделать уже рассматривалось выше.
11. Создание формы «Первая»
Форма «Первая» демонстрирует автоматическое открытие формы на несколько секунд при запуске приложения. При запуске приложения полезно вывести на экран в течение нескольких секунд название приложения, сведения об авторских правах и эмблему. При запуске демонстрационного БД «Телефонный справочник» на экран автоматически выводится форма «Первая».
Сначала мы создадим свободную формы, в которой выводятся сведения о приложении. Создание для свойства Открытие (OnOpen) процедуры обработки события, которая задает (в миллисекундах) значение свойства формы Интервал таймера (TimerInterval). Создание для свойства Таймер (OnTimer) процедуры обработки события, которая закрывает форму. Указание имени формы «Первая» в диалоговом окне Параметры запуска.
При создание формы «Первая».
а) Задайте следующие значения для свойств формы:
Режим по умолчанию Простая форма
Допустимые режимы Форма
Полосы прокрутки Отсутствуют
Область выделения Нет
Поле номера записи Нет
Выравнивание по центру Да
Тип границы Отсутствует
Контекстные меню Нет
Открытие [Процедура обработки событий]
Таймер [Процедура обработки событий]
Чтобы пользователи могли рассмотреть заставку, в приложении «Первая» свойство Интервал таймера (TimerInterval) получает значение 5000 миллисекунд (т.е. 5 секунд) в процедуре обработки события Открытие и сбрасывается до 0 в процедуре обработки события Таймер.
б) В области данных создайте надписи для названия приложения и сведений об авторских правах. Создайте также свободную рамку объекта, в которую помещается эмблема приложения.
Процедура обработки события Открытие:
Private Sub Form_Open(Cancel As Integer)
' Форма открыта в качестве приложения.
' Скрывает кнопку и задает для интервала таймера
' (TimerInterval) 5 секунд.
' cmdЗакрыть.Visible = False
Me.TimerInterval = 5000
End Sub
Процедура обработки события Таймер:
Процедура обработки события Таймер (Timer) выполняется в период времени, заданный для свойства формы Интервал таймера (TimerInterval) событием Загрузка (Load). Данная процедура сначала задает для свойства Интервал таймера (TimerInterval) значение 0, запрещая таким образом возникновения события Таймер (Timer) во время загрузки формы. После этого вызывается процедура DisplayStartup для определения следующей открываемой формы.
Private Sub Form_Timer()
' Конструкция If используется для сброса значения
' свойства "Интервал таймера" (TimerInterval).
If Me.TimerInterval <> 0 Then
Me.TimerInterval = 0
DoCmd.OpenForm "Заставка"
End If
DoCmd.Close acForm, "Первая"
End Sub

Теперь укажем имя формы в параметре «Первая».
а) В окне базы данных выберите в меню Сервис команду Параметры запуска.
б) Введите имя «Первая» в поле Форма.
12. Приложение
Выделение не соседних или перекрывающихся элементов управления
