Работа в программе ExcelРефераты >> Программирование и компьютеры >> Работа в программе Excel
Интерфейс Microsoft Excel
Окно Excel содержит множество различных элементов (см рис.1). Некоторые из них присущи всем программам в среде Windows, остальные имеются только в этом табличном редакторе. Вся рабочая область окна Excel занята чистым рабочим листом (или таблицей), разделённым на отдельные ячейки. Столбцы озаглавлены буквами, строки - цифрами.
Как и во многих других программах в среде Windows, вы можете представить рабочий лист в виде отдельного окна со своим собственным заголовком - это окно называется окном рабочей книги, так как в таком окне можно обрабатывать несколько рабочих листов. На одной рабочей странице в распоряжении будет 256 столбцов и 16384 строки. Строки пронумерованы от 1 до 16384, столбцы названы буквами и комбинациями букв. После 26 букв алфавита колонки следуют комбинации букв от АА, АВ и т.д. В окне Excel, как и в других программах семейства Microsoft Office, под заголовком окна находится строка меню. Чуть ниже находятся панели инструментов: «Стандартная» и «Форматирование». Кнопки на панели инструментов позволяют быстро и легко вызывать многие функции Excel.
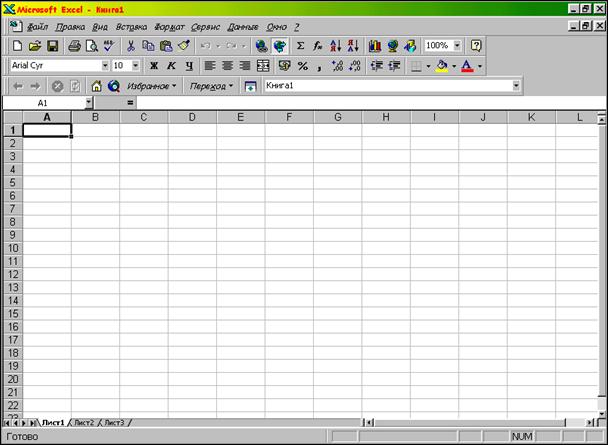 |
Рис. 1: Интерфейс Microsoft Excel 7.0
Оформление рабочих листов
Выбор шрифта
Изменить тип, размер шрифта или исполнение текста можно, выделив соответствующие ячейки и открыв меню «Формат». Выбрав команду «Ячейки» в меню «Формат». После этого на экране появится диалог, в котором будут указаны различные шрифты, можно выбрать любой шрифт из списка предложенных. При выборе шрифта можно просматривать его начертание в окне «Пример». Для выбора типа шрифта, его размера и стиля можно использовать поля и кнопки, расположенные на панели инструментов.
Стили
Наряду с выбором типа шрифта и его размера можно выбрать стиль шрифта: курсив, полужирный или с подчёркиванием. Используют эти стили только для выделения важной информации в тексте документов и таблиц.
Цвета и узоры
В Excel’е можно выделить в таблице некоторые поля с помощью цвета и
узора фона, чтобы привлечь к ним внимание. Это выделение надо использовать осторожно, чтобы не перегрузить таблицу. Выберите вкладку «Вид» в диалоге «Формат ячеек». Здесь для выделенных ячеек можно выбрать цвет закраски с помощью палитры.
Форматирование чисел
Если нужно, чтобы записи превратились в удобный документ, следует
произвести форматирование чисел в ячейках. Проще всего форматируются ячейки, куда заносятся денежные суммы. Для этого нужно выделить форматируемые ячейки. Затем выбрать команду меню «Формат ячейки», а в появившемся диалоге - вкладку «Число». Выбирается в группе слева строку «Денежный». Справа появится несколько возможных вариантов форматов чисел. Формат числа определяется видом цифрового шаблона, который может быть двух видов: чтобы лучше понять их назначение, рассмотрим варианты форматирования числа
В первой колонке взяты шаблоны форматов, как в поле «Коды формата». Во второй колонке вы видите, как будет выглядеть число в результате форматирования.
Формат Результат
#.###,## 13
0.000,00 0.013,00
#.##0,00 13,00
Если в качестве цифрового шаблона используется ноль, то он сохранится везде, где его не заменит значащая цифра. Значок номера (он изображен в виде решётки) отсутствует на местах, где нет значащих цифр. Лучше использовать цифровой шаблон в виде нуля для цифр, стоящих после десятичной запятой, а в других случаях использовать «решётку». Если вы оперируете числами, где больше двух разрядов после запятой и цифры в них не равны нулю, то происходит округление в большую или меньшую сторону. Точно так же Excel округляет дробные числа, которые форматировал как целые, т.е. без разрядов после запятой. Округляются, однако, только числа, которые выводятся на экран, в расчетах используются точные значения. В поле «Коды формата» можно выбрать вариант задания сумм, которые идут "в минус": наряду с обычным минусом их можно выводить красным, что часто используется при оформлении бухгалтерской документации.
Проверка орфографии
В пакете Excel имеется программа проверки орфографии текстов, находящихся в ячейках рабочего листа, диаграммах или текстовых полях. Чтобы запустить её нужно выделить ячейки или текстовые поля, в которых необходимо проверить орфографию. Если нужно проверить весь текст, включая расположенные в нем объекты, выберите ячейку начиная с которой Excel должен искать ошибки. Далее нужно выбрать команду «Сервис – Орфография». Потом Excel начнет проверять орфографию в тексте.
Можно начать проверку при помощи клавиши F7. Если программа обнаружит ошибку или не найдет проверяемого слова в словаре, на экране появится диалог «Проверка Орфографии».
Перевычисление рабочих листов
По умолчанию при вводе, редактировании формул или при заполнении
формулами ячеек все вычисления формул в рабочем листе происходят автоматически. Однако при сложных интеграционных расчетов это может занять продолжительное время, поэтому можно отменить автоматическое вычисление. Для этого нужно выбрать команду меню «Сервис –Параметры», далее в появившейся вкладке «Вычисление» выбрать опцию «Вручную» и установить переключатель «Перевычислять перед сохранением». После этого все вычисления в рабочем листе будут происходить только после нажатия клавиши «Вычислить».
Операторы
Все математические функции описываются в программах с помощью
специальных символов, называемых операторами. Полный список операторов дан в таблице №1:
Текстовый оператор соединения предназначен для того, чтобы при создании образца документа не вносить, например, каждый раз вручную, даты - программа сама будет обращаться к ячейке, в которой проставили дату.
|
Оператор |
Функция |
Пример |
|
Арифметические операторы | ||
|
+ |
сложение |
=A1+1 |
|
- |
вычитание |
=4-С4 |
|
* |
умножение |
=A3*X123 |
|
/ |
деление |
=D3/Q6 |
|
% |
процент |
=10% |
|
Операторы связи | ||
|
: |
диапазон |
=СУММ(A1:C10) |
|
; |
объединение |
=СУММ(A1;A2;A6) |
|
Текстовый оператор соединения | ||
|
& |
соединение текстов | |
