Работа в программе ExcelРефераты >> Программирование и компьютеры >> Работа в программе Excel
Функции Microsoft Excel
Функции призваны облегчить работу при создании и взаимодействии с электронными таблицами. Простейшим примером выполнения расчетов является операция сложения. Воспользуемся этой операции для демонстрации преимуществ функций. Не используя систему функций, нужно будет вводить в формулу адрес каждой ячейки в отдельности,
прибавляя к ним знак, плюс или минус. В результате формула будет выглядеть следующим образом:=B1+B2+B3+C4+C5+D2
Заметно, что на написание такой формулы ушло много времени, поэтому кажется, что проще эту формулу было бы легче посчитать вручную. Чтоб быстро и легко подсчитать сумму в Excel, необходимо всего лишь задействовать функцию суммы, нажав кнопку с изображением знака суммы или из «Мастера функций», можно и вручную впечатать имя функции после знака равенства. После имени функций надо открыть скобку, введите адреса областей и закройте скобку. В результате формула будет выглядеть следующим образом:=СУММ(B1:B3;C4:C5;D2)
Если сравнить запись формул, то видно, что двоеточием здесь обозначается блок ячеек. Запятой разделяются аргументы функций. Использование блоков ячеек, или областей, в качестве аргументов для функций целесообразно, поскольку оно, во первых, нагляднее, а во вторых, при такой записи программе проще учитывать изменения на рабочем листе. Например, нужно подсчитать сумму чисел в ячейках с А1 по А4. Это можно записать так: =СУММ (А1;А2;А3;А4)
Или то же другим способом: =СУММ (А1:А4)
Построение и оформление диаграмм
Графические диаграммы оживляют сухие колонки цифр в таблице, поэтому уже в ранних версиях программы Excel была предусмотрена возможность построения диаграмм. В пятую версию Excel включен новый «Конструктор диаграмм», который позволяет создавать диаграммы "презентационного качества".
Красивая трехмерная диаграмма не только радует глаз, но и улучшает качество документа. В программе MS Excel 5.0 появился новый тип трехмерных диаграмм - так называемые кольцевые диаграммы, которые дополняют поверхностные и сетчатые трехмерные диаграммы четвертой версии.
Диаграмму модно расположить рядом с таблицей или разместить её на отдельном рабочем листе.
Конструктор диаграмм является одним из наиболее мощных средств в программе Excel. Построение диаграммы с его помощью выполняется за несколько шагов. Конструктору указывается исходная область таблицы, тип диаграммы, используемые надписи и цвета. На основной панели имеется пиктограмма для вызова Конструктора диаграмм.
Построение диаграмм
Прежде чем строить диаграмму, необходимо закончить все работы в таблице, включая ее форматирование. Вызовите «Конструктор диаграмм» (ChartWizard), щелкнув на основной панели по 19-й пиктограмме.
«Конструктор диаграмм» будет ожидать информации о местонахождении диаграммы, поэтому указатель мыши приобретает форму пиктограммы «Конструктора». Вы должны сделать с помощью указателя мыши прямоугольник на свободном месте рабочего листа, где будет размещена диаграмма. Для этого щелкните левой кнопкой мыши, а затем, не отпуская ее, отбуксируйте образовавшуюся после щелчка пунктирную рамке из верхнего левого угла прямоугольной области в правый нижний угол. Если диаграмму нужно построить на отдельном листе, то откройте в меню «Вставка» подменю «Диаграмма» и выберите в нем директиву «На новом листе».
После этого Конструктор открывает диалоговое окно, в котором за пять шагов нужно построить диаграмму. Но сначала нужно указать позицию, где находится таблица данных, на основе которой строится диаграмма. Для этого на первом шаге промаркируйте мышью свою таблицу, включая заголовки строк и столбцов.
Чтобы выполнить два следующих шага, щелкните по командной кнопке «Далее» и выберите из предложенных образцов тип и вид диаграммы соответственно. На четвертом шаге «Конструктор» предлагает предварительный просмотр получившейся диаграммы. На последнем (пятом) шаге остается только задать имя диаграммы, ее легенду (т.е. соответствие между столбцами диаграммы и табличными данными), а также указать надписи на осях диаграммы. В заключении щелкните по командной кнопке «Finish», и диаграмма появится в указанной области рабочего листа.
Типы диаграмм
Тип диаграммы можно задать тремя различными способами. Первый способ описан выше. Второй способ связан с входом в режим редактирования диаграммы, который включается двойным щелчком левой кнопки мыши внутри рамки диаграммы.
Тогда в меню «Формат» появится директива «Тип диаграммы». Вызовите эту директиву и в открывшемся диалоговом окне выберите подходящий тип диаграммы.
Однако проще всего воспользоваться графическим меню. Щелкните правой кнопкой мыши в области пиктографической панели и в открывшемся меню вызовите директиву «Диаграмма». В верхней части экрана справа появится маленькое графическое меню. Первая пиктограмма этого меню определяет тип диаграммы. После щелчка по стрелке, которая находится рядом с этой пиктограммой, перед Вами откроется список, содержащий все типы диаграмм. Рассмотрим некоторые из них:
· Гистограмма показывает изменение данных за определенный период времени и иллюстрирует соотношение отдельных значений данных. Категории располагаются по горизонтали, а значения по вертикали. Таким образом, уделяется большее внимание изменениям во времени. Гистограмма с накоплением демонстрирует вклад отдельных элементов в общую сумму. В трехмерной гистограмме сравнение данных производится по двум осям.
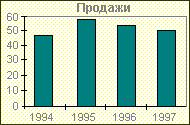 |
Рис 2: Двумерная гистограмма
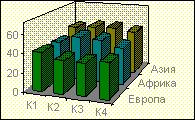 |
Рис 3: Трёхмерная гистограмма
· Линейчатая диаграмма отражает соотношение отдельных компонентов. Категории расположены по горизонтали, а значения по вертикали, таким образом, уделяется большее внимание сопоставлению значений и меньшее - изменениям во времени.
 |
Рис 4: Линейчатая диаграмма
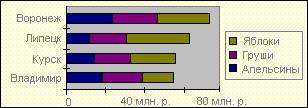 |
