Работа в программе PowerPointРефераты >> Программирование и компьютеры >> Работа в программе PowerPoint
Развертка и дублирование слайдов
В Power Point 2000 предусмотрены и другие полезные средства работы со слайдами – например, возможность быстро продублировать слайд или развернуть его на несколько слайдов.
С помощью панели инструментов Структура вы можете легко превратить каждый элемент текста на слайде – местозаполнитель текста, маркированный список или абзац – в новый, отдельный слайд.
Разметка слайда выполняется следующим образом:
1. Отобразите разворачиваемый слайд в обычном режиме.
2. Для выделения элемента щелкните на элементе, когда указатель примет вид перекрестия со стрелками. Для выделения нескольких соседних элементов держите нажатой клавишу Shift.
3. Щелкните на кнопке Повысить уровень на панели инструментов Структура. Если выделен один элемент текста, он будет обращен в новый слайд. Если выделено несколько элементов текста, каждый будет обращен в отдельный слайд.
4. Повторите эти шаги, чтобы развернуть в отдельные слайды все выделенные пункты. Если вы не довольны разверткой и хотите удалить новые слайды, просто запустите команду Отменить из меню Правка.
Чтобы создать в презентации точную копию слайда, выполните следующие действия:
1. Выделите слайд в обычном режиме.
2. Выполните команду Дублировать слайд из меню Вставка. Power Point создает копию слайда и выставляет ее сразу же после выделенного слайда.
3. Если необходимо изменит позицию дублируемого слайда, можно воспользоваться техникой перетаскивания, знакомой вам модификации структуры. Или можно перейти в режим сортировщика слайдов и перетащить слайд в нужное место.
Добавление фигурного текста с помощью объектов WordArt
Многие ошибочно считают, что слова можно только читать, но не любоваться ими. И Word и Power Point представляют пользователю доступ к увлекательнейшему приложению, которое называется WordArt. Оно способно заметно украсить ваш текст, как видно из следующего рисунка.
Если вы ощущаете неопределимое желание включить нечто подобное в слайд, то сделать это очень просто. Даже не придется беспокоиться о позиционировании, поскольку объекты WordArt можно перемещать и масштабировать после их создания.
Создание специальных эффектов при помощи программы WordArt (запускаемой с панели инструментов Рисование) происходит так:
1. Отобразите нужный слайд в режиме слайдов, а затем щелкните на кнопке Добавить объект WordArt на панели инструментов Рисование. Открывается следующее диалоговое окно.
2. Щелкните на нужном эффекте WordArt.
3. Щелкните на кнопке ОК.
4. Введите в диалоговом окне Изменение текста WordArt любой нужный текст. При желании можно выбрать другой шрифт и размер символов.
5. Завершите вставку объекта WordArt кнопкой ОК, перетащите его в нужное место и измените его размер при помощи маркеров размера.
WordArt достаточно прост в обращении, так что для его использования вряд ли понадобиться более сложные действия, нежели описанные выше. При возникновении конкретных вопросов не забывайте о меню Справка, всегда доступном при работе в приложении Power Point.
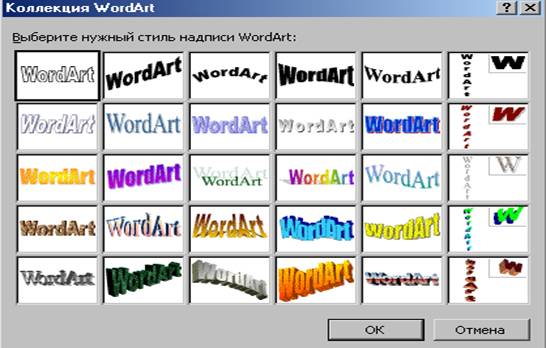
Рисунок 2. Добавление фигурного текста с помощью объектов WordArt
Редактирование текста
Доведение документа (любого!) до окончательной готовности включает в себя несколько этапов: редактирование содержимого для достижения полной ясности, разметку текста для максимальной эффективности, окончательную шлифовку текста с проверкой орфографией и т. д. В этом разделе рассмотрены способы работы с содержимым документа.
Выделение текста для редактирования
Помимо перетаскиванием указателя по выделенному тексту существуют и другие способы выделения текста мышью:
· В обычном режиме щелчок на значке слайда выделяет весь слайд;
· В обычном режиме любой маркированный элемент выделяется установкой указателя мыши слева от него и щелчком в тот момент, когда указатель принимает вид перекрестия со стрелками.
С помощью клавиатуры выделение происходит следующим образом:
· Чтобы переместиться в начало строки, нажмите клавишу Home; чтобы перейти в конец строки, нажмите клавишу End;
· Чтобы выделить текст до начала или конца строки, нажмите сочетание клавиш Shift+Home или Shift+End соответственно;
· Чтобы выделить последовательные строки текста, удерживайте нажатой клавишу Shift при нажатии клавиш End илиHome;
· Чтобы выделять по одному символу, нажимайте клавиши Shift + со стрелкой вправо или влево;
· Чтобы выделять по одному слову, нажимайте клавишуCtrl+ Shift +стрелка вправо или влево.
Внесение изменений
Большинство пользователей вносят многие исправления «на ходу», прямо во время ввода. Вероятно, вы поступаете так же - пользуясь клавишей Backspace для стирания ошибок и опечаток и выделяете текст с последующим вводом для его замены. Поскольку слайды Power Point содержат меньше текста, чем документы Word или Excel, с исправлением написанного не должно возникать особых проблем. Однако существует несколько способов ускорить выполнение этой работы и даже спросить мнение Power Point н сей счет.
Исправление текста
Вероятно, самый распространенный тип исправлений подразумевает изменение текста – целиком или частично. Любое количество слов можно заменить при помощи выделения и последующего ввода нового символа или символов. Новый текст немедленно заменяет собой старый, даже если при этом целые страницы прозы заменяются единственным нажатием клавиши Пробел. Впрочем, поскольку в Power Point, как и в других приложениях Windows, активно используется правая кнопка мыши, существуют и другие простые способы изменения текста.
· Чтобы вставить новый текст, установите курсор в нужном месте и начинайте ввод.
· Чтобы дублировать текст, выделите его, после чего можно сделать одно из двух:
· Щелкните на кнопке Копировать, установите курсор в то место, где должен появиться дублируемый текст, и щелкните на кнопке Вставить.
· Щелкните правой кнопкой мыши на выделенном тексте, выполните в контекстном меню команду Копировать, установите курсор в том месте, где должен появиться дублируемый текст, снова нажмите правую кнопку мыши и выполните команду Вставить
· Чтобы переместить текст, выделите его, после чего действуйте следующим образом:
· При работе в режиме структуры выделите его текст и перетащите его в новое место;
· При работе в режиме слайдов воспользуйтесь кнопками Вырезать и Вставить на панели инструментов Стандартная;
· Щелкните правой кнопкой мыши и воспользуйтесь командами Вырезать и Вставить из контекстного меню.
· Чтобы удалить, выделите его и нажмите клавишу Delete или выполните команду Очистить из меню Правка.
· Чтобы удалить целый слайд, отобразите его или выделите, после чего выполните команду Удалить слайд в меню Правка.
Поиск и замена
Иногда вместо правки всего текста требуется заменить определенный термин – скажем, вместо слов «полная катастрофа» поставить «временные трудности». В таких случаях применяется команда Найти, которая, словно ищейка, выискивает свою цель по всему тексту, или же команда Заменить, которая идет еще дальше и сразу заменяет «жертву» другим текстом.
