Работа в программе PowerPointРефераты >> Программирование и компьютеры >> Работа в программе PowerPoint
Командами Найти и Заменить можно пользоваться во всех режимах, кроме режима показа слайдов. Ниже описывается работа команды Найти, однако все сказанное относится и к команде Заменить, являющейся ее расширением.
1. Выполните команду Найти из меню Правка. Открывается диалоговое окно следующего вида.
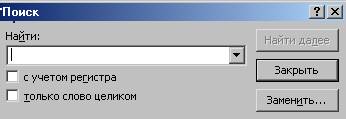
Рисунок 3. Поиск и замена
2. Введите в поле Найти весь искомый фрагмент или его часть. При необходимости включайте прописные буквы в нужных местах – скажем, «Черный» (фамилия) вместо «черный» (цвет). Если регистр букв важен, установите флажок С учетом регистра. Если необходимо искать только целые слова – «отчет», но не «отчетный» - установите флажок Только слова целиком.
3. Щелкните на кнопке Найти далее. Power Point ищет заданный текст во всех слайдах и выделяет первый найденный экземпляр. Если вас интересовал другой фрагмент, снова щелкните на кнопке Найти далее.
Если Power Point не сможет найти заданный текст, появляется сообщение Объекта поиска не найден.
Если требуется заменит один текст другим, это можно сделать с помощью кнопки Заменить в диалоговом окне Поиск или командой Заменить в меню Правка. В обоих случаях диалоговое окно Замена выглядит одинаково.
1. Введите в поле Заменить на заменяющийся фрагмент текста, при необходимости учитывая регистр букв. Заменяющийся текст, вставленный в
Power Point, в точности совпадает с содержимым поля Заменить на, включая регистр символов.
2. Если вы хотите проследить за каждой заменой текста, щелкните на кнопке Найти далее для поиска очередного экземпляра текста из поля Найти и затем щелкните на кнопке Заменить. Если вы хотите поручить всю работу Power Point, щелкните на кнопке Заменить все.
Проверка наглядности
Если содержание слайдов вполне устраивает, остается только решить
вопрос об их дальнейшем представлении. Power Point поможет вам в этом.
1. Выполните команду Параметры в меню Сервис, а затем щелкните на вкладке Орфография и стиль, которая выглядит следующим образом.

Рисунок 4. Проверка наглядности
Вкладка Орфография и стиль содержит много параметров, помогающих при проверки орфографии, стиля и пунктуации.
2. Чтобы узнать, что Power Point подразумевает под наглядностью, щелкните на кнопке Параметры стиля на вкладке Орфография и стиль, а затем щелкните на вкладке Наглядность в диалоговом окне параметры стиля.
3. Воспользуйтесь окошками для установки желаемых параметров.
4. Щелкните на кнопке ОК для возврата в диалоговое окно Параметры.
Обратите внимание на то, что в понятие наглядности входят не только шрифты и их размеры, но и удобство чтения. Принятые по умолчанию параметры позволяют получить ясную презентацию с четкой направленностью. Во время проверки слайдов Power Point пользуется этими параметрами в качестве критериев, сообщает о всех слайдах, которые не удовлетворяют им, и вносят свои предложения по изменению стиля.
Создание контрольного примера в виде рекламной презентации «Ростовгазстрой приглашает на работу»
Выполнение примера включает в себя следующие этапы:
1. Создание слайда
2. Создание текста
3. Вставка картинок и объектов WordArt
1. В открывшемся окне Power Point, выбрать Файл – Создать, в окне Область задач выбрать создание презентации с помощью шаблона оформления:
![]() Щелкнуть на нужном шаблоне правой кнопкой мыши
Щелкнуть на нужном шаблоне правой кнопкой мыши
![]() В открывшемся контекстном меню выбрать Применить к выделенным слайдам
В открывшемся контекстном меню выбрать Применить к выделенным слайдам
![]() Щелкнуть на кнопке Цветовые схемы и выбрать цвет к своему слайду
Щелкнуть на кнопке Цветовые схемы и выбрать цвет к своему слайду
2. Для того чтобы ввести текст в местозаполнители следует щелкнуть левой кнопкой мыши внутри этих полей и когда указатель мыши изменит свой вид ввести нужный текст.
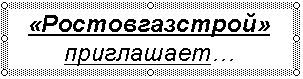

Рисунок 5. Ввод текста в местозаполнители
Редактировать текст, а именно его цвет, шрифт, размер, расположение и стиль написания можно с помощью панели Форматирование
![]()
Рисунок 6. панель Форматирование
3. Чтобы добавить в слайд картинку, рисунок, объект WordArt, а также изменить цвет линий и заливки можно воспользоваться панелью инструментов Рисование
![]()
Рисунок 7. панель Рисование
Добавление картинки:
![]() Щелкнуть на пиктограмме Добавить картинку
Щелкнуть на пиктограмме Добавить картинку
![]() В открывшемся окне Область задач выбрать Коллекцию картинок
В открывшемся окне Область задач выбрать Коллекцию картинок
![]() Щелкнуть коллекция Microsoft Office
Щелкнуть коллекция Microsoft Office
![]() На выбранной картинке вызвать контекстное меню Копировать
На выбранной картинке вызвать контекстное меню Копировать
![]() Вернуться к своему слайду
Вернуться к своему слайду
![]() Установить курсор в место вставки
Установить курсор в место вставки
![]() Правка – Вставить
Правка – Вставить
Общее графическое изображение контрольного примера окна рекламы «Ростовгазстрой приглашает на работу» представлено в приложениях.
