FrontPageРефераты >> Программирование и компьютеры >> FrontPage
Вставка изображений на Web-страницу.
Вставлять изображение на вашу Web-страницу можно несколькими способами:
1. Перетащить изображение из Windows Explorer (то есть прямо из проводника).
2. Перетащить изображение из Internet Explorer.
3. Перетащить файл с изображением с панели Список папок, прямо на страницу.
4. С помощью буфера обмена — скопировать изображение в буфер обмена из любой другой программы, а затем на странице вставить его из буфера обмена.
5. С помощью кнопки ![]() Добавить рисунок из файла на панели инструментов Стандартная.
Добавить рисунок из файла на панели инструментов Стандартная.
6. С помощью меню Вставка à Рисунок.
Рассмотрим эти способы более подробно:
Способ 1
Для того чтобы перетащить изображение из Windows Explorer (то есть прямо из проводника) надо:
• во FrontPage открыть страницу, на которую вы хотите добавить изображение;
• открыть окно проводника;
• в окне проводника выделить файл с картинкой, которую вы хотите вставить на свою страницу;
• левой клавишей мыши перетащить файл-картинку на свою Web-страницу картинка вставиться в то место, где на странице находился курсор вставки.
Способ 2
Для того чтобыперетащить изображение из Internet Explorer надо:
• во FrontPage открыть страницу, на которую вы хотите добавить изображение;
• в браузере откройте то изображение, которое вы хотите поместить на своей Web-странице браузера название файла должно оканчиваться на jpg, jpeg, gif);
• левой клавишей мыши перетащите выделенную картинку на свою Web-страницу;
• выбранная картинка вставиться в то место, где на странице находился курсор вставки.
Способ 3
Для того чтобы перетащить файл с изображением с панели Список папок, прямо на страницу надо:
• во FrontPage открыть страницу, на которую вы хотите добавить изображение;
• выбрать необходимый файл с картинкой на панели Список папок;
• левой клавишей мыши перетащите выделенную картинку на свою Web-страничку;
• выбранная картинка вставиться в то место, где на странице находился курсор вставки.
Способ 4
Для того чтобы вставить изображение на свою Web-страницу с помощью буфера обмена, надо:
• в том приложении, из которого вы хотите скопировать картинку, выделить изображение и при помощи клавиш Ctrl + C скопировать рисунок в буфер обмена;
• на своей Web-странице вставить это изображение из буфера обмена при помощи клавиш Ctrl + V
Способ 5
Если для вставки изображения на свою Web-страницу вы решили воспользоваться кнопкой ![]() Добавить изображение из файла на панели инструментов Стандартная, то FrontPage откроет диалоговое окно Рисунок.
Добавить изображение из файла на панели инструментов Стандартная, то FrontPage откроет диалоговое окно Рисунок.
В данном диалоговом окне укажите тот файл с картинкой, который вы хотели бы добавить на свою Web-страницу и нажмите кнопку Вставить.
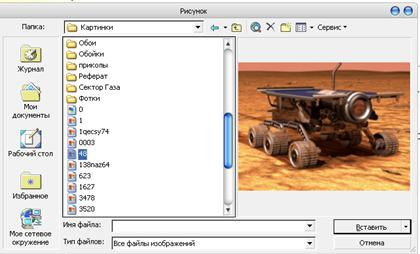
 Способ 6
Способ 6
Если для вставки изображения на свою Web-страницу вы решили воспользоваться меню Вставка à Рисунок, то FrontPage предложит сделать вам дальнейший выбор:
· Картинки… – выбор того пункта меню предоставляет вам возможность воспользоваться готовой библиотекой картинок.
· Из файла . – выбор данного пункта меню предоставляет вам возможность самостоятельно указать местонахождение файла с картинкой, который вы хотите добавить на свою Web-страницу (использование этого пункта приведет к открытию диалогового окна Рисунок, работа с которым была описана выше).
· Создать фото коллекцию… - при помощи этого пункта меню можно создать коллекцию изображений в определенном стиле. Для это в открывшемся окне Свойства коллекции фотографий при помощи кнопки Добавить на вкладке Рисунки выбрать изображения, а на вкладке Макет выбрать формат оформления.
Добавление файлов мультимедиа.
Помимо простой графики, как – изображения в форматах *.gif, *.jpg, *.png и т.д. FrontPage позволяет размещать на ваших Web-страницах файлы мультимедиа. К ним относятся: видеоклипы, звуки .
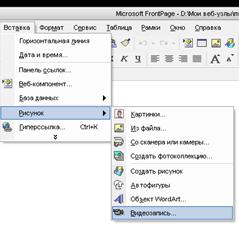 Для вставки видеоклипа надо в меню Вставка выбрать пункт Рисунок, а затем Видеозапись .
Для вставки видеоклипа надо в меню Вставка выбрать пункт Рисунок, а затем Видеозапись .
Откроется диалоговое окно Видео, в нем будут отображаться видеоклипы в формате *.avi, *.asf, *.ram, *.ra.
Добавить звук на Web-страницу можно на вкладке Общие диалогового окна Свойства страницы.
Работа с таблицами.
Таблица — одно из наиболее мощных инструментов используемых при создании сайтов.
Изначально таблицы применялись только для представления структурированных данных. Однако постепенно они превратились в мощное универсальное средство для компоновки Web-страниц.
Создание таблиц
Самый простой способ создания таблицы – использовать кнопку ![]() Добавить таблицу, расположенную на панели инструментов Стандартная.
Добавить таблицу, расположенную на панели инструментов Стандартная.
Еще один способ – при помощи пункта меню Таблица à Вставить à Таблица.
А так же таблицу можно нарисовать и вставить при помощи буфера обмена.
Ввод данных и навигация по таблице.
Одной из замечательных особенностей таблиц является то, что введенный текст форматируется внутри ячейки точно так же, как мы привыкли форматировать его в пределах всего документа. Помещенный в ячейку текст автоматически переносится на новую строку, если его длина превышает ширину столбца. При нажатии клавиши Enter, как обычно, вставляется новый абзац. Текст или числа вводятся в таблицу с клавиатуры.
Перед тем, как заносить данные в таблицу, необходимо поместить текстовый курсор в нужную ячейку таблицы. Это можно сделать, щелкнув на ней мышью.
Однако более удобно для перемещения между ячейками использовать комбинации клавиш:
|
Сочетания клавиш: |
Действие: |
|
Tab в любом месте таблицы, кроме конца последней строки |
перейти в соседнюю ячейку и выделить ее содержимое |
|
Tab в конце последней строки |
добавить новую строку в низ таблицы |
|
Shift +Tab |
перейти в предыдущую ячейку и выделить ее содержимое |
|
Enter |
начать новый абзац |
|
Enter в начале первой ячейки |
добавить текст перед таблицей в начале документа |
