Программное обеспечение сетей ЭВМРефераты >> Коммуникации и связь >> Программное обеспечение сетей ЭВМ
4. Ввод данных (алфавитных и цифровых)
§ Поместим курсор мыши в необходимую ячейку и щёлкнем левой кнопкой один раз.
§ Введём текст или цифровые данные, указанные в задании.
§ Подтвердим набор нажатием клавиши “Enter».
§ Повторим эти шаги до полного оформления заданной таблицы.
5. Форматирование данных (формат ячеек)
§ Выделим зону данных.
§ Последовательно нажмём Формат, Ячейка, Число.
§ В окне Числовые форматы выберем необходимый формат (см. рис. 4).
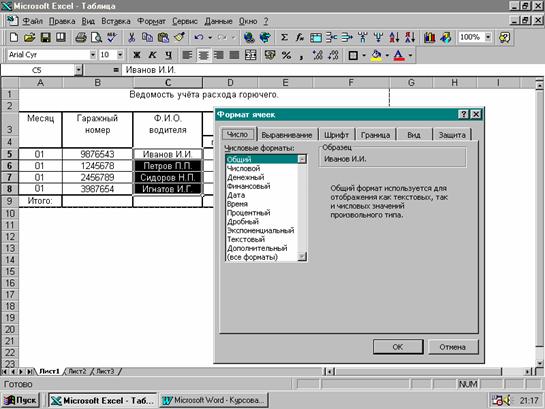 |
6. Составление и запись формул в столбцах для определения экономии или перерасхода по каждому водителю
§ В первую ячейку столбца «Экономия или перерасход» запишем формулу: =D5-E5, которая представляет собой разницу между данными первых ячеек столбца «Расход горючего по норме» и столбца «Расход горючего фактически».
§ “Enter».
§ Для заполнения оставшихся ячеек выделим ячейку с формулой, для чего установим на неё курсор мыши и нажмём левую кнопку мыши.
§ Установим курсор мыши в правом нижнем углу ячейки.
§ При появлении крестика, удерживая левую кнопку мыши в нажатом положении, переместим курсор до необходимой ячейки, все ячейки заполнятся автоматически с учётом адресности.
7. Составление и запись формул в строке «ИТОГО:» для определения итога за месяц
§ В ячейку столбца «Расход горючего по норме» и строки «ИТОГО:» запишем формулу: =СУММ(D5:D8).
§ “Enter».
§ Для заполнения оставшихся ячеек выделим ячейку с формулой, для чего установим на неё курсор мыши и нажмём левую кнопку мыши.
§ Установим курсор мыши в правом нижнем углу ячейки.
§ При появлении крестика, удерживая левую кнопку мыши в нажатом положении, переместим курсор до необходимой ячейки, все ячейки заполнятся автоматически с учётом адресности.
8. Просмотр результата
§ Последовательно нажмём Файл, Предварительный просмотр.
§ Мы увидим, что задача, по определению экономии или перерасхода горючего по каждому водителю и итог за месяц, выполнена (см. рис. 5).
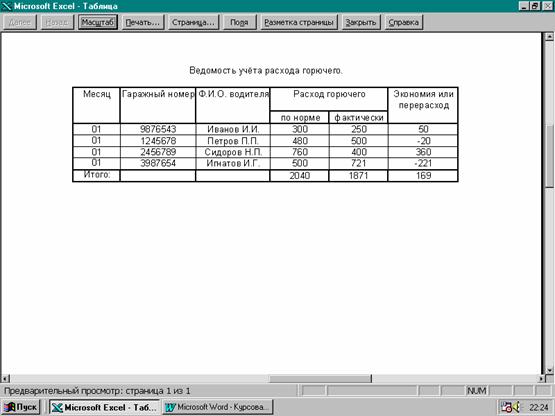 |
Рисунок 5.
Инструкция по использованию спроектированной электронной таблицы:
Для использования спроектированной электронной таблицы необходимо:
§ Запустить Microsoft Excel 97 (для этого необходимо установить курсор на нужный значок и дважды щёлкнуть левой кнопкой мышки).
§ Открыть файл с именем "Ведомость учёта расхода горючего" (для этого используем кнопку Открыть).
§ Осуществить ввод данных (цифровых и алфавитных) (Поместим курсор мыши в необходимую ячейку и щёлкнем левой кнопкой один раз. Введём текст или цифровые данные. Подтвердим набор нажатием клавиши “Enter». Повторим эти шаги до полного оформления заданной таблицы.
§ Если необходимо вставить строки воспользуемся кнопкой "Вставка строки".
§ Если необходимо вывести документ на печать, то последовательно нажмите Файл, Печать, затем согласно рекомендациям диалогового окна Печать задайте необходимую информацию для печати и нажмите ОК.
§ Для сохранения документа нажмите кнопку Сохранить.
Практическое задание № 2
Общая характеристика задачи:
Настоящая задача имеет целью автоматизировать работу по трудоустройству безработных. Таким образом, предполагается создание в СУБД Access базы данных о предложениях работы и о безработных. А также выдача списка по этой базе данных о зарегистрированных на бирже, о трудоустроившихся за последний месяц, удовлетворённых предложений работы и удостоверение зарегистрированного специалиста.
Назначение файлов базы данных, описание их структуры и содержания:
СУБД Access ориентирована на работу с объектами, к которым относятся таблицы базы данных, формы, отчёты, запросы, макросы и модули.
Таблицы создаются пользователем для хранения данных по одному объекту модели данных предметной области. В данную базу данных входят таблицы. Первая таблица называется BIR и содержит сведения о предложениях работы на бирже труда. Вторая таблица называется RAB и содержит сведения о безработных. Эти таблицы взаимосвязаны между собой и на основе данных этих таблиц создаются запросы.
Запросы создаются для выборки нужных данных из одной или нескольких связанных таблиц. С помощью запроса можно также обновить, удалить или добавить данные в таблицы или создать новые таблицы на основе уже существующих.
В закладке «Запросы» в данной базе данных существует «Предложении по работе» и «Список зарегистрированных на бирже», «Список трудоустроившихся за последний месяц», «Список удовлетворённых предложений работы», «Удостоверение зарегистрированного специалиста». При открытии первого запроса возникает диалоговое окно, куда следует ввести искомую профессию, по которой производится запрос. После чего появится таблица с предложениями о работе. При открытии второго запроса возникает список зарегистрированных на бирже. При открытии третьего запроса возникает список трудоустроившихся за последний месяц. При открытии четвёртого запроса возникает список удовлетворённых предложений работы. При открытии пятого запроса возникает диалоговое окно, куда следует ввести регистрационный номер трудоустраивающегося.
Описание алгоритма решения задачи:
Для запуска программы MS Access нажмём кнопку Пуск и выберем Microsoft Access в меню программы.
§ В окне Microsoft Access выберем параметр Новая база данных. Нажмём кнопку ОК.
§ В открывшемся окне «Файл новой базы данных» в поле Имя файла введём имя создаваемой базы данных «Трудоустройство».
§ Нажмём кнопку Создать. На экране откроется окно базы данных, состоящее из шести вкладок.
Для создания таблицы BIR , в данной базе данных откроем вкладку Таблицы в окне «Новая база данных». Нажмём кнопку Создать.
В окне «Новая таблица» выберем режим конструктора и нажмём кнопку ОК. В каждой строке верхней половины окна конструктора таблицы введём: 1)имя поля; 2) тип хранимых данных (см. рис. 6). В нижней половине окна для каждого поля укажем его свойства. Далее выделим поля, которые должны стать ключевыми. В этой таблице это поле Рег № предложения о работе. Выберем команду Правка, Ключевое Поле. Сохраним структуру таблицы, выполнив команду Файл, Сохранить и введём имя таблицы BIR. Далее переключимся в режим таблицы, выбрав команду Вид/режим таблицы. Введём данные а таблицу в соответствии с полями данной таблицы. Вторая таблица RAB создаётся аналогично.
