Excel 97Рефераты >> Программирование и компьютеры >> Excel 97
- в диалоговом окне RUN введите D:\SETUP и нажмите клавишу [ Enter ] или щелкните на кнопке OK
- ознакомьтесь с информацией об авторских правах на данный программный продукт, которая будет предоставлена в открывшемся окне
- нажмите кнопку Continue
- в появившемся диалоговом окне Name and Organization Information введите свое полное имя и название организации
Программа установки Microsoft Office 97 предложит инсталлировать приложения в папке Program Files \ Microsoft Office , находящийся в корневом каталоге диска С. Если папка с таким именем отсутствует, она будет создана автоматически.
- при необходимости измените имя и местоположение папки, в которой будет установлен Microsoft Office 97, щелкнув на кнопке Change Folder
- в окне выбора типа установки Microsoft Office 97 щелкните на пиктограмме Custom ( выборочная )
- в окне Microsoft Office 97 – Custom отключите все компоненты, за исключением Microsoft Excel, Office Binder и панели MS Office Shortcut Bar. Для инсталляции этих программ и панели потребуется около 39 Мб памяти на диске.
- Щелкните на кнопке Continue в окне Microsoft Office 97 – Custom
- В окне Select Paper Format and Language выберите формат бумаги А4
Дальнейшие действия программа установки выполнит сама.
1.3. ЗАПУСК И ЗАВЕРШЕНИЕ РАБОТЫ С ПРОГРАММОЙ
Для запуска Excel 97 из операционной системы Windows 95 необходимо :
- выполнить щелчок на кнопке Start линейки инструментов
- установить указатель мыши на меню Programs в стартовом меню
- в открывшемся меню активизировать команду Microsoft Excel
Существует и более быстрый способ запуска Excel 97, для применения которого необходимо наличие панели инструментов Microsoft Office.
Если панель Microsoft Office установлена на вашем компьютере, для запуска Excel 97 достаточно выполнить щелчок на кнопке программы.
Работу Excel 97, как и с другими приложениями Windows 95 , можно завершить одним из следующих способов :
- с помощью команды Exit из меню File
- посредством кнопки с крестиком, которая расположена в строке заголовка любого окна
- использую комбинацию клавиш [ Alt + F4 ]
Если последняя редакция документа ( рабочего листа ) не была сохранена, при попытки завершить работу с Excel 97 программа спросит о необходимости сохранения изменений.
2. УПРАВЛЕНИЕ ФАЙЛАМИ
Рассмотрим процедуры обращения с рабочими документами. С помощью программы Excel 97 можно создавать самые различные документы. Рабочие листы (Sheets) можно использовать для составления таблиц, вычисления статистических оценок, управления базой данных и составления диаграмм. Для каждого из этих приложений программа Excel 97 может создать отдельный документ, который сохраняется на диске в виде файла.
Файл может содержать несколько взаимосвязанных рабочих листов, образующих единый трехмерный документ (блокнот, рабочую папку). С помощью трехмерных документов пользователь получает прямой доступ одновременно к нескольким таблицам и диаграммам что повышает эффективность их обработки.
2.1. Создание нового документа.
Для создания нового документа из меню File нужно вызвать директиву New.
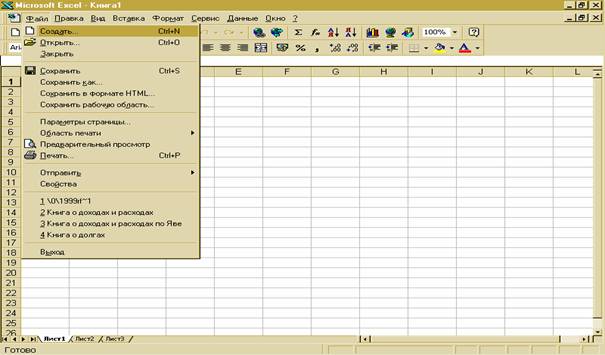 |
На экране появится документ с именем Book1: программа Excel 97 присваивает новым документам имя Book (Книга) с добавлением текущего порядкового номера.
Новый документ можно создать также, щелкнув мышью по первой пиктограмме, которая находится в первой (основной) пиктографической панели (первая строка пиктографического меню).
2.2. Загрузка рабочего документа.
Чтобы загрузить с диска расположенный там файл с рабочим документом, нужно вызвать директиву Open из меню File.
Можно также щелкнуть мышью по второй пиктограмме, которая находится на основной панели. В любом случае откроется диалоговое окно загрузки файла. В этом окне в поле Drives нужно указать диск, а в поле Directories выбрать директорию, где расположен Ваш файл. Если выбор был сделан правильно, то в левом поле появится список имен файлов, среди которых должен находиться искомый файл. Если щелкнуть по имени этого файла, оно появится в поле File Name. После этого нужно закрыть диалоговое окно, щелкнув мышью по кнопке OK или дважды щелкнув по имени искомого файла.
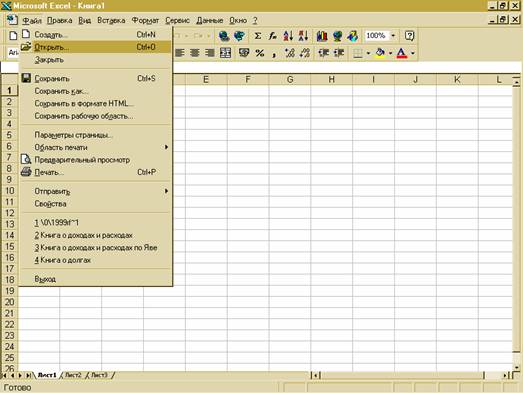 |
2.3. Сохранение документа.
При первом сохранении Вашего документа нужно вызвать из меню File директиву Save As . После этого откроется диалоговое окно, в котором нужно указать имя сохраняемого файла, а также диск и директорию, в которой его надо расположить. Программа Excel по умолчанию предлагает стандартное имя (Book[порядковый номер]), которое пользователь может заменить любым другим. В имени файла нежелательно использовать некоторые символы (например, $ & % ( ) -), хотя это и не запрещено. Не следует также использовать символы кириллицы, чтобы избежать непредсказуемых реакций программы и системы Windows. Предлагаемое по умолчанию программой Excel расширение файла .XLS, изменять не следует. После того как будут сделаны все установки, нужно закрыть диалоговое окно щелчком по кнопке OK.
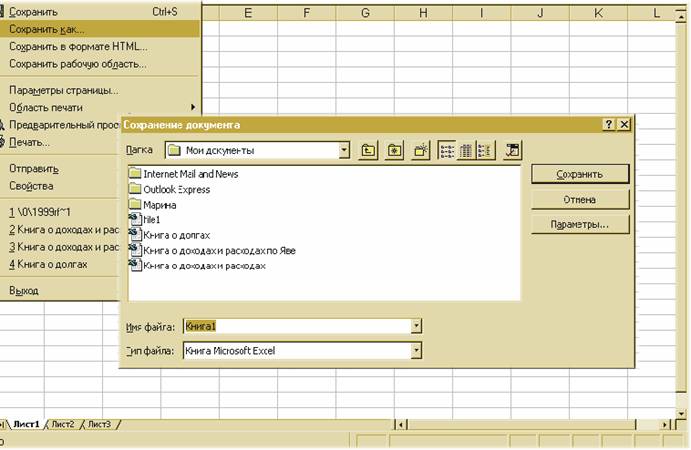
2.4. Автоматическое сохранение.
Вызовите директиву Add-Ins . из меню Tools, с помощью которой вызывается встроенный Менеджер расширений. В открывшемся диалоговом окне включите опцию AutoSave, щелкнув по ней мышью, а затем закройте окно, щелкнув по кнопке OK.
После этого снова откройте меню Tools, в котором должна появиться директива AutoSave . Вызовите эту директиву, тогда появится диалоговое окно AutoSave, в котором пользователь может задать интервал времени между моментами сохранения. Кроме того, в этом окне можно определить, должна ли программа выдавать запрос на сохранение и нужно ли автоматически сохранять все документы или только активный документ.
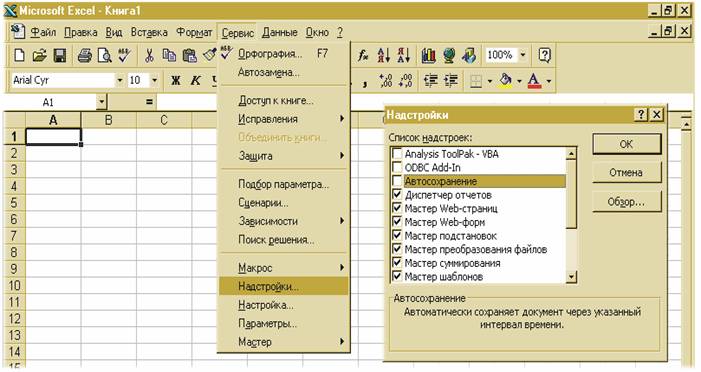
2.5. Создание резервных копий.
Для создания резервной копии необходимо вызвать директиву Save As . из меню File. В открывшемся диалоговом окне нужно щелкнуть по командной кнопке Options. Появится следующее диалоговое окно, имеющее название Save Options. В этом окне нужно включить опциональную кнопку Always Create Backup. Теперь при сохранении файла будет автоматически создаваться резервный файл с тем же именем, что и основной, но с расширением .BAK.
