Excel 97Рефераты >> Программирование и компьютеры >> Excel 97
Для вычисления конечной суммы, подлежащей оплате (например, в ячейке Е19) надо сначала сложить промежуточные суммы, а затем результат умножить на 0,15. Формула должна иметь вид: =(Е12+Е13+Е14)*0,15. Конечно, можно было бы и просто просуммировать содержимое ячеек Е16 и Е17. Для сложения чисел можно также использовать функцию суммы SUM(), тогда формула будет выглядеть следующим образом: =Sum(E12:E14)*0,15.
5.3. Редактирование формул.
Чтобы начать редактировать содержимое ячейки, нужно сначала промаркировать эту ячейку. На следующем шаге необходимо включить режим редактирования, нажав клавишу [F2] или выполнив двойной щелчок мышью. В режиме редактирования в верхней части экрана (под строкой пиктографического меню) активизируется наборная строка, в которой видна сама формула, а не результат ее вычисления.
5.4. Информационные связи.
В программе Excel 97 довольно легко ввести ссылку на ячейку, расположенную в другой таблице. После установления ссылки значения, находящиеся в ячейках, будут автоматически обновляться.
Для обращения к значению ячейки, расположенной на другом рабочем листе, нужно указать имя этого листа вместе с адресом соответствующей ячейки. Например, для обращения к ячейке В3 на рабочем листе Sheet2 необходимо ввести формулу: =Sheet2!B3. Если в названии листа есть пробелы, то оно (название) заключается в кавычки. Адреса ячеек должны быть указаны латинскими буквами. Информационное связывание двух ячеек можно упростить, если скопировать значение исходной ячейки в буфер (с помощью комбинации клавиш [Ctrl-C]) и промаркировать ячейку, в которой должен появиться результат. Затем нужно выполнить директиву Paste Special из меню Edit и в диалоговом окне этой директивы щелкнуть по командной кнопке Paste Link.
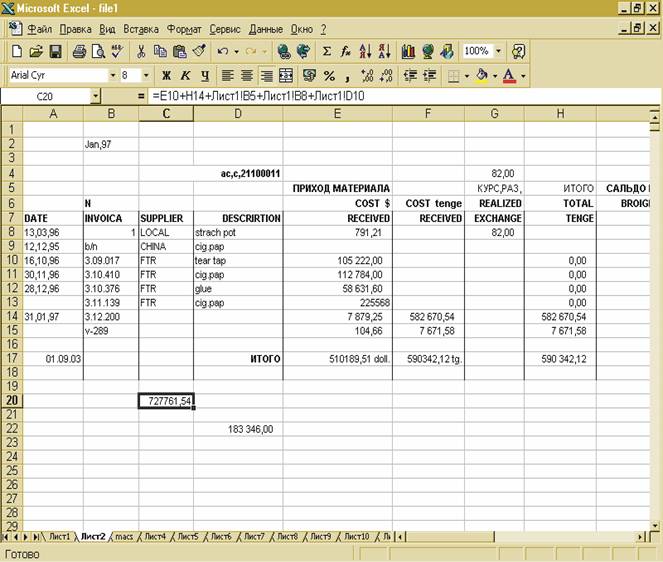
5.5. Групповые имена.
Предположим, что необходимо вычислить сумму целой группы ячеек. Вместо того, чтобы перечислять в формуле отдельные ячейки, промаркируйте всю группу и присвойте ей имя. В дальнейшем это имя можно будет использовать в формулах.
Для присвоения имени маркированной группе ячеек в меню Insert нужно открыть подменю Name и вызвать в нем директиву Define. В поле ввода открывшегося диалогового окна Define Name укажите имя этой группы. Имя группы должно начинаться с буквы и содержать не более 255 символов. Не допускается использование пробелов. Имя группы не должно совпадать с адресами ячеек (А1 и т.п.). В этом окне приводится также список уже присвоенных групповых имен, относящихся к данному блокноту.
Если в Вашей таблице есть заголовки строк и столбцов, то их также можно использовать в качестве имен этих областей. Для этого нужно промаркировать соседние строки (столбцы), включая первые ячейки, где расположены имена, и вызвать директиву Create из меню Insert Name. В открывшемся диалоговом окне нужно указать местонахождение имен (в первой или последней ячейке строки или столбца) и щелкнуть по командной кнопке OK.
Если теперь вызвать диалоговое окно Define Name, то в списке имен можно увидеть, что программа Excel присвоила указанным строкам (столбцам) эти имена.
В нижнем поле Refers to диалогового окна Define Name даются табличные адреса именуемой группы. Теперь при вводе формулы вместо перечисления адресов ячеек, образующих эту группу, можно указать ее имя.
Полный список всех групповых имен расположен слева от наборной строки. Во время ввода формулы можно открыть этот список, щелкнув по стрелке списка, и выбрать в нем интересующее Вас имя. Выбранное имя группы будет сразу вставлено в формулу, независимо от местонахождения активной ячейки.
Например, если столбцу Е (см. рис. 1) присвоено имя "Сумма" и нужно вычислить сумму ячеек Е11, Е12 и Е13, то ввод формулы надо начать со знака равенства, за которым следует имя функции суммы с одной круглой скобкой: =Sum(.
Затем нужно открыть список групповых имен и щелкнуть мышью по имени "Сумма". Программа Excel вставит это имя в формулу. Остается только ввести правую скобку и нажать клавишу [Enter], чтобы завершить ввод формулы.
6. ПОСТРОЕНИЕ И ОФОРМЛЕНИЕ ДИАГРАММ
Графические диаграммы оживляют сухие колонки цифр в таблице, поэтому уже в ранних версиях программы Excel была предусмотрена возможность построения диаграмм. Excel 97 включен новый Конструктор диаграмм, который позволяет создавать диаграммы "презентационного качества".
Красивая трехмерная диаграмма не только радует глаз, но и улучшает качество документа. В программе MS Excel 97 появился новый тип трехмерных диаграмм - так называемые кольцевые диаграммы, которые дополняют поверхностные и сетчатые трехмерные диаграммы четвертой версии.
Диаграмму можно расположить рядом с таблицей или разместить ее на отдельном рабочем листе.
Конструктор диаграмм является одним из наиболее мощных средств в программе Excel . Построение диаграммы с его помощью выполняется за несколько шагов. Конструктору указывается исходная область таблицы, тип диаграммы, используемые надписи и цвета. На основной панели имеется
 |

6.1. Построение диаграмм.
Прежде чем строить диаграмму, необходимо закончить все работы в таблице, включая ее форматирование. Вызовите Конструктор диаграмм (ChartWizard), щелкнув на основной панели по 17-й пиктограмме.
Конструктор диаграмм будет ожидать информации о местонахождении диаграммы, поэтому указатель мыши приобретает форму пиктограммы Конструктора. Вы должны сделать с помощью указателя мыши прямоугольник на свободном месте рабочего листа, где будет размещена диаграмма. Для этого щелкните левой кнопкой мыши, а затем, не отпуская ее, отбуксируйте образовавшуюся после щелчка пунктирную рамке из верхнего левого угла прямоугольной области в правый нижний угол. Если диаграмму нужно построить на отдельном листе, то откройте в меню Insert подменю Chart и выберите в нем директиву As New Sheet.
После этого Конструктор открывает диалоговое окно, в котором за четыре шага нужно построить диаграмму. Но сначала нужно указать позицию, где находится таблица данных, на основе которой строится диаграмма. Для этого на первом шаге промаркируйте мышью свою таблицу, включая заголовки строк и столбцов.
Чтобы выполнить два следующих шага, щелкните по командной кнопке Next и выберите из предложенных образцов тип и вид диаграммы соответственно. На четвертом шаге Конструктор предлагает предварительный просмотр получившейся диаграммы. На последнем (пятом) шаге остается только задать имя диаграммы, ее легенду (т.е. соответствие между столбцами диаграммы и табличными данными), а также указать надписи на осях диаграммы. В заключении щелкните по командной кнопке Finish, и диаграмма появится в указанной области рабочего листа.
