Power Point - работа с текстом в презентацияхРефераты >> Программирование и компьютеры >> Power Point - работа с текстом в презентациях
Замена шрифта во всей презентации
1 В меню Формат выберите команду Замена шрифтов.
2 В списке Заменить щелкните заменяемый шрифт.
3 В поле На щелкните шрифт, используемый в качестве замены, затем нажмите кнопку Заменить.
Вставка текста с помощью инструмента «Надпись»
1 На панели инструментов Рисование нажмите кнопку Надпись ![]() .
.
2 Чтобы вставить текст, не переходящий на другую строку, щелкните место, где разместится текст, и наберите его.Чтобы вставить текст с переходом на другую строку, перенесите инструмент в точку начала текста и наберите его.
Замечание Чтобы заменить форму текстового поля на какую-либо автофигуру, выделите поле, нажмите на панели инструментов Рисование кнопку Действия, укажите на команду Изменить автофигуру, затем укажите категорию и щелкните нужную фигуру.

Анимационное оформление текста
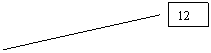
![]()
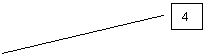
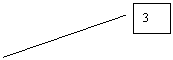
![]() Для создания анимационных текстовых эффектов применяются панель инструментов Эффекты анимации, а также команды Встроенная анимация и Настройка анимации меню Показ слайдов.
Для создания анимационных текстовых эффектов применяются панель инструментов Эффекты анимации, а также команды Встроенная анимация и Настройка анимации меню Показ слайдов.
![]()
![]()
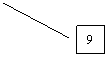


![]()
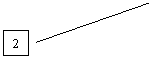
 |
1 – Анимация заголовка (Заголовок выдвигается из-за верхнего края слайда)
2- Анимация текста слайда (Текст слайда появляется по строкам)
3- Эффект въезда (Текст выдвигается из-за пр авого края слайда)
4- Эффект полета (Текст выдвигается из-за левого края слайда)
5-Эффект камеры (Эффект просмотра текста через диафрагму фотообъектива)
6-Вспышка (Эффект мгновенного появления текста на слайде и его последущего исчезновения)
7-Лазерный эффект (Текст появляется по буквам из верхнего правого угла слайда)
8-Пишущая машинка (Эффект появления текста по буквам)
9-Обратный порядок построения (Текст появляется , начиная с последних строк или слов)
10-Вбрасывание (Слова текста по очереди выдвигаются из-за верхнего края слайда)
11-Порядок эффектов (Данная кнопка предназначена для создания сложных анимационных эффектов на слайдах , которые содержат несколько объектов)
12-Кнопка настройки анимации
Панель инструментов Эффекты анимации открывается в результате выполнения щелчка на одноименной кнопке панели инструментов Форматирование или вследствие активизации одноименной команды в контекстном меню панелей инструментов. Инструменты панели Эффекты анимации описаны в следующей таблице.
Команда Настройка анимации
Панель инструментов Эффекты анимации и команда Встроенная анимация меню Показ слайдов позволяют задать для текста и других объектов слайда один из одиннадцати встроенных анимационных эффектов PowerPoint.
Воспользовавшись кнопкой Эффекты анимации и диалоговым окном Настройка анимации, пользователь сможет создать новые анима-ционные эффекты и применить их на практике. Некоторые анимационные эффекты могут иметь звуковое сопровождение.
Примечание: Диалоговое окно Настройка анимации открывается также командой Настройка анимации меню Показ слайдов.

Если анимационные эффекты для объектов не заданы, в окне Настройка анимации названия всех объектов текущего слайда находятся в списке Объекты без анимации (вкладка Время). Установка переключателя включить в группе Анимация переводит выделенный объект из этого списка в список Порядок анимации, в котором все объекты анимации проектируемого слайда перечисляются в той последовательности, в которой они будут воспроизводиться в ходе презентации. Номера объекта в данном списке и в списке Порядок эффектов панели инструментов Эффекты анимации совпадают.
Кнопки со стрелками рядом со списком Порядок анимации позволяют изменять последовательность элементов этого списка, вследствие чего становится другим и порядок воспроизведения анимационных эффектов при демонстрации слайда.
Все пользовательские анимационные эффекты создаются путем комбинирования значений в областях Выберите эффект и звук и Появление текста вкладки Эффекты. Установки на вкладке Эффекты доступны, если выделенный на слайде объект не является диаграммой (анимационные эффекты для диаграмм разрабатываются на вкладке Эффекты в диаграммах).
• После составления списка объектов анимации на вкладке Время перейдите на вкладку Эффекты.
• В группе Выберите эффект и звук выберите нужные анимационные эффекты, а в группе Появление текста — способ появления текста в текущем объекте слайда.
Все объекты слайда отображаются в поле предварительного просмотра в правой верхней части окна. Кнопка Просмотр позволяет увидеть в этом поле, как будет выглядеть презентация с заданными в окне параметрами. Чтобы отменить анимационный эффект для выбранного объекта, перейдите на вкладку Время и установите опцию выключить.
Отображение установок табуляции и втяжки
1 В режиме слайдов выделите текст, для которого следует отобразить параметры табуляции и втяжки.
2 Если линейка не показана, выберите в меню Вид команду Линейка.
На линейке обозначаются позиции табуляции и втяжки для текста, находящегося внутри данного текстового объекта.

Замечание Если выделенный объект не является текстом, отображается линейка слайда с нулевой отметкой посередине. На ней показаны размеры для всего слайда.
Установка втяжки абзаца
1 Выделите текст, для которого устанавливаются втяжки.
2 Если линейка не показана, выберите в меню Вид команду Линейка.
