Power Point - работа с текстом в презентацияхРефераты >> Программирование и компьютеры >> Power Point - работа с текстом в презентациях
Перед выполнением данной процедуры проверьте отображение линейки. Если ее нет на экране, выберите в меню Вид команду Линейка.
1 В режиме слайдов выделите маркированный текст, в который следует внести изменения.
Если этот текст содержит элементы нескольких уровней маркировки, на линейке отобразятся маркеры отступов для каждого уровня.
2 На линейке перенесите маркер левого отступа на новое место.
Все маркированные элементы данного уровня сдвинутся на заданную позицию.
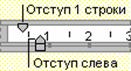
3 Повторите предыдущий пункт для каждого уровня маркировки, подлежащего изменению.
По умолчанию PowerPoint выбирает символ маркера из шрифта Symbol. Если данный шрифт недоступен, PowerPoint использует шрифт WingDings, в котором соответствующий символ ANSI имеет вид циферблата часов.
Сам маркер не подлежит выделению. Чтобы изменить или удалить маркер, щелкните связанный с ним текст.
Изменение шаблона
Изменение фона слайда
Чтобы фон слайда принял другой вид, можно изменить его цвет, оттенение, узор или текстуру. Кроме того, в качестве фона можно использовать какой-либо рисунок. При этом следует учитывать, что на слайде или в образце допускается только один вид фона. Например, фон выполняется в виде оттенения, текстуры или рисунка, но на любом отдельно взятом слайде используется только один из этих вариантов. Изменение, вносимое в фон, применяется только к текущему слайду или ко всем слайдам и образцу.
Изменение цвета фона слайда
1 В режиме слайдов выберите в меню Формат команду Фон.
2 В группе Заливка фона щелкните стрелку вниз.
3 Для изменения цвета, входящего в цветовую схему, щелкните один из восьми цветов в группе Авто.
Чтобы изменить цвет, не входящий в цветовую схему, нажмите кнопку Дополнительные цвета. Щелкните нужный цвет на вкладке Обычные или перейдите на вкладку Спектр, создайте свой цвет и нажмите кнопку OK.
Для восстановления цвета фона, используемого по умолчанию, нажмите кнопку Авто.
4 Чтобы применить внесенное изменение к текущему слайду, нажмите кнопку Применить.
Чтобы применить изменение ко всем слайдам и образцу слайдов, нажмите кнопку Применить ко всем.
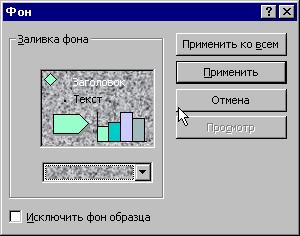
Добавление или изменение градиентного фона
1 В режиме слайдов выберите в меню Формат команду Фон.
2 В группе Заливка фона щелкните стрелку вниз, затем щелкните Способы заливки и перейдите на вкладку Градиентная.
3 Выберите нужные параметры и нажмите кнопку OK.
4 Чтобы применить внесенное изменение к текущему слайду, нажмите кнопку Применить.
Чтобы применить изменение ко всем слайдам и образцу слайдов, нажмите кнопку Применить ко всем.
Добавление или изменение фона с узором
1 В режиме слайдов выберите в меню Формат команду Фон.
2 В группе Заливка фона щелкните стрелку вниз, затем щелкните Способы заливки и перейдите на вкладку Узор.
3 Выберите нужные параметры и нажмите кнопку OK.
4 Чтобы применить внесенное изменение к текущему слайду, нажмите кнопку Применить.
Чтобы применить изменение ко всем слайдам и образцу слайдов, нажмите кнопку Применить ко всем.
Добавление или изменение фона с текстурой
1 В режиме слайдов выберите в меню Формат команду Фон.
2 В группе Заливка фона щелкните стрелку вниз, затем щелкните Способы заливки и перейдите на вкладку Текстура.
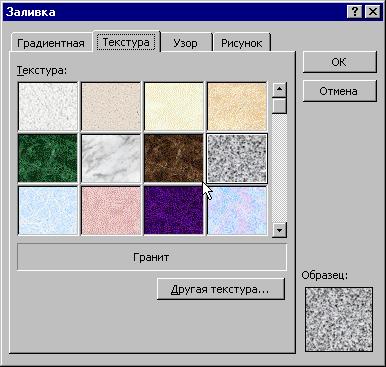 |
4 Чтобы применить внесенное изменение к текущему слайду, нажмите кнопку Применить.
Чтобы применить изменение ко всем слайдам и образцу слайдов, нажмите кнопку Применить ко всем.
Добавление или изменение рисунка фона слайда
1 В режиме слайдов выберите в меню Формат команду Фон.
2 В группе Заливка фона щелкните стрелку вниз, затем щелкните Способы заливки и перейдите на вкладку Рисунок.
3 Нажмите кнопку Рисунок, найдите папку, содержащую нужный файл рисунка, и дважды щелкните имя файла.
4 Чтобы применить внесенное изменение к текущему слайду, нажмите кнопку Применить.
Чтобы применить изменение ко всем слайдам и образцу слайдов, нажмите кнопку Применить ко всем.
Если новый фон слайдов вам не нравится, восстановите стандартный фон, щелкнув на кнопке Авто.
Редактирование образца заголовков и образца слайдов
Образцы слайдов
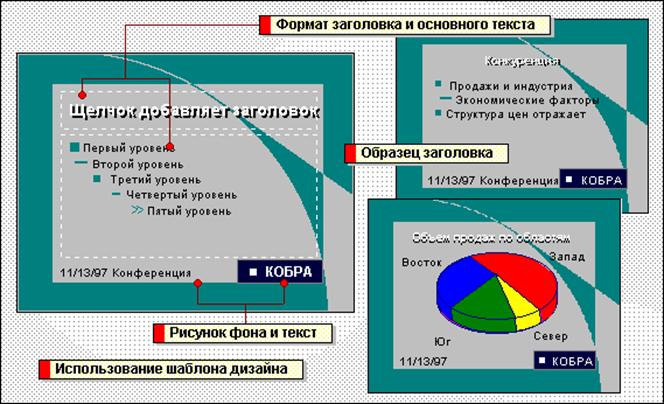
|
Образец слайдов позволяет форматировать заголовки и текст слайдов, в том числе устанавливать шрифт, размер, цвет и создавать специальные эффекты, например, тень. Для изменения стиля маркера щелкните соответствующий местозаполнитель текста, затем выберите в меню Формат команду Маркер. | |||
|
|
Чтобы отобразить образец слайдов, нажмите клавишу SHIFT и, удерживая ее, нажмите кнопку Образец слайдов. | ||
|
Чтобы поместить на каждый слайд какой-либо текст или графику, вставьте этот текст или рисунок в образец слайдов. Объекты изображаются на слайдах там же, где и в образце слайдов. Для изменения размеров объекта выделите его и перенесите маркер изменения размера. Для перемещения объекта перенесите его на новое место. | |||
|
|
Чтобы включить какой-либо текст во все слайды, вставьте его в образец с помощью инструмента Надпись на панели Рисование. | ||
|
Чтобы включить во все слайды нижний колонтитул (например, номер слайда или дату), выберите в меню Вид команду Колонтитулы, установите параметры, затем задайте нужный текст и нажмите кнопку Применить ко всем. | |||
