Solid Works 2001 построение модели детали типа ШтуццерРефераты >> Программирование и компьютеры >> Solid Works 2001 построение модели детали типа Штуццер
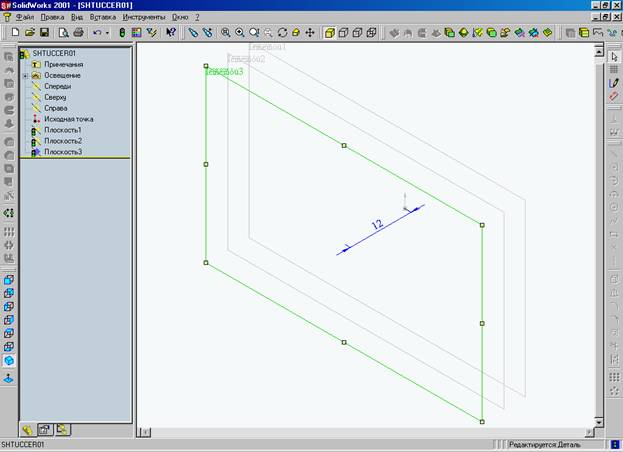
Рис 3.3
Выбрав нулевую точку в дереве конструирования двойным щелчком, включаем режим «ЭСКИЗ 1» - в правом меню включаем кнопку «ОКРУЖНОСТЬ» и видоизмененным курсором идем к нулевой точке, в момент пересечения с центральной точкой курсор сигнализирует оранжевым значком, далее левой кнопкой мыши устанавливаем центр и двигая мышью в сторону начинаем растягивать окружность до нужного нам радиуса – 24 мм. Повторным нажатием левой кнопки мыши при достижении нужного значения – формируется окружность «ЭСКИЗА 1». Необходимым условием моделирования в пакете Solid Works 2001, является определение эскиза (или описание его размером и связями). Для этого в правой части окна выбираем пиктограмму «РАЗМЕР» и коснувшись контура полученной окружности в противоположных точках – курсор принимает вид размерной линии и дает возможность разместить текущий размер в удобном для нас виде и в удобном для нас месте. После того как эскиз становится определенным - его контур с синего цвета преобразуется в контур черного цвета. В самом низу окна – есть так называемая полоска состояния – в ней так же можно увидеть, что наша фигура определена.
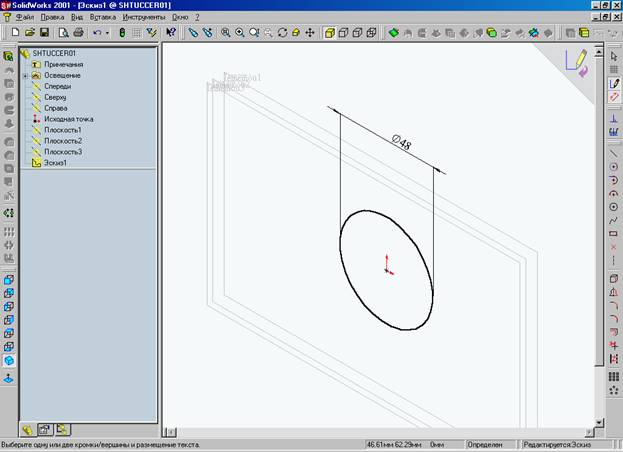
Рис 3.4
После того как первый эскиз – представляющий окружность, создан, вызвав правой кнопкой мыши всплывающее окно свойств, выбираем пункт «ЗАКРЫТЬ ЭСКИЗ», и переходим на следующую плоскость – плоскость 1, щелкая по контуру мышкой. Аналогично выше написанному, снова включаем режим эскиза. В дереве конструирования открывается новый пункт «ЭСКИЗ 2». Эскиз 2 представляет собой правильный шестиугольник со стороной равной радиусу описываемой его окружности – 28 мм. Для построения эскиза воспользуемся инструментом «ЛИНИЯ», предварительно нужно для легкости построения в текущей плоскости построить сначала окружность (аналогично предыдущему построению но без определения размером) и провести горизонтальную линию симметрии. Далее на основе контура окружности откладываем три отрезка равной длинны 28 мм. В результате получаем трапецию (Рис 3.5). Путем выделения этих отрезков курсором с удерживаемой клавишей «Ctrl» с осевой линии – выделяем эту группу, затем в правой части меню кликнув на пиктограмке «ЗЕРКАЛЬНОЕ ОТОБРАЖЕНИЕ», получаем копию трапеции ниже осевой линии. Удалив предварительно построенную окружность и осевую линию – получаем лишь один эскиз правильного шестиугольника. Дальнейшей нашей задачей является его определение. Для этого мы выбрав пункт «РАЗМЕР» - определяем сторону шестигранника, так же необходимо установить для нашего эскиза в плоскости-1 – взаимосвязь, для этого нажмем кнопку «ДОБАВИТЬ ВЗАИМОСВЯЗЬ» в правой части окна. Открывшееся окно «ДОБАВИТЬ ГЕОМЕТРИЧЕСКИЕ ВЗАИМОСВЯЗИ» (Рис 3.6), позволяет сделать привязку объекта эскиза к определенному порядку построения схемы изображения. В нашем случае нужно просто поставить галочку в пункте «ЗАФИКСИРОВАТЬ» - и наш эскиз становится определенным и его контур принимает черный цвет.
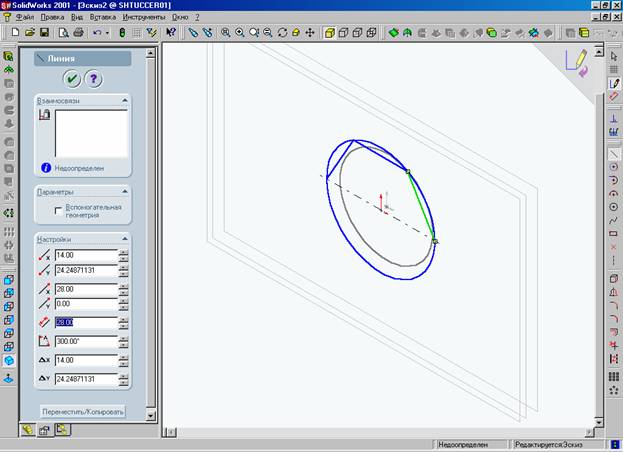
 Рис 3.5
Рис 3.5
Рис 3.6
В итоге мы получаем окончательно сформированный и геометрически определенный эскиз в дереве конструирования - «ЭСКИЗ2» (Рис 3.7). Перед тем как выйти из эскиза – мы путем последовательного выбора пунктов «ПРАВКА» затем «КОПИРОВАТЬ» - копируем выделенный эскиз в буфер обмена.
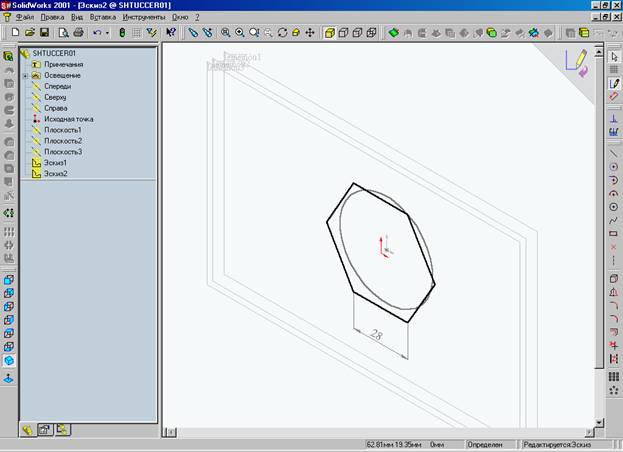
Рис 3.7
Нажав правую кнопку мыши на пустой области окна – открывается меню в котором мы выбираем пункт «ЗАКРЫТЬ ЭСКИЗ», двойным нажатием на пункте в дереве конструирования – «ПЛОСКОСТЬ 2» - мы переходим в нее. Используя функцию вставки из буфера обмена мы вставляем в плоскость 2 скопированный эскиз и получаем «ЭСКИЗ 3».
Аналогично поступаем и с копированием «ЭСКИЗА 1» в «ПЛОСКОСТЬ 3» - получая «ЭСКИЗ 4» - окружность диаметром 48 мм.
Получились как бы необходимые сечения нашей фигуры в тех местах где она меняет конфигурацию. Дальнейшее построение создаст необходимую трехмерную модель нашего шестигранника по сечениям.
Для этого в левой части рабочего окна включаем кнопку «ЭЛЕМЕНТ ПО СЕЧЕНИЯМ», затем курсором с одновременно удерживаемой клавишей «Ctrl» мы поочередно выделяем первый и второй контур –- получаем первую фаску, при этом в дереве конструирования отображается новый пункт «ОСНОВАНИЕ- ПО СЕЧЕНИЯМ», продолжая построение снова включаем кнопку «ЭЛЕМЕНТ ПО СЕЧЕНИЯМ» и выделяем область от шестигранника до шестигранника – НАЖИМАЕМ «OK» - получаем вытянутую бобышку (в нашем случае объемное представление шестигранника), и аналогично самому первому построению – получаем вторую фаску. В дереве конструирования добавляется еще два пункта –«БОБЫШКА - ПО СЕЧЕНИЯМ4» и «БОБЫШКА - ПО СЕЧЕНИЯМ5».
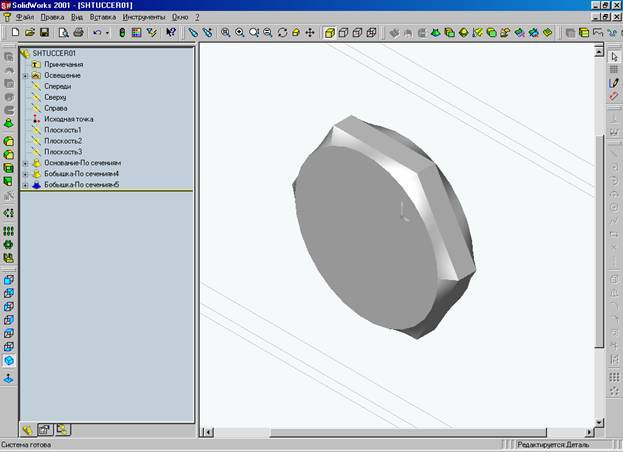
Рис 3.8
Дальнейшие построения нашей модели по своей сути представлены стандартными шагами. Следующий шаг это отображение и построение трех цилиндрических ступеней различного диаметра, которые представляют собой – эскизы окружностей. Выделив плоскую грань на нашей модели (это грань в плоскости 3), включаем режим «ЭСКИЗ», выбираем окружность и на плоской грани создаем эскиз окружности диаметром 30 мм, затем нажимаем кнопку в левой части окна «ВЫТЯНУТАЯ БОБЫШКА/ ОСНОВАНИЕ» и вытянуть на 5 мм. Далее Уже на плоской грани полученной бобышки (поверхность канавки) открываем новый эскиз - «ЭСКИЗ7» - выбираем окружность, на поверхности грани создаем круг диаметром 40 мм и тянем его на расстояние 25 мм, и еще одну ступень формируем подобным образом – последняя ступень (бобышка) – это цилиндр диаметром 30мм и с высотой 18 мм. В результате получим модель представленную на Рис 3.9. Полученный вид можно получить нажав клавишу в верхнем меню рабочего окна «НЕВИДИМЫЕ ЛИНИИ ПУНКТИРОМ». Далее оснастим нашу модель необходимыми элементами – фасками. Фаски на цилиндрических поверхностях получаем путем выделения граней и применив функцию «ФАСКА» в левой части рабочего окна. Этот этап работы отображает Рис 3.10.
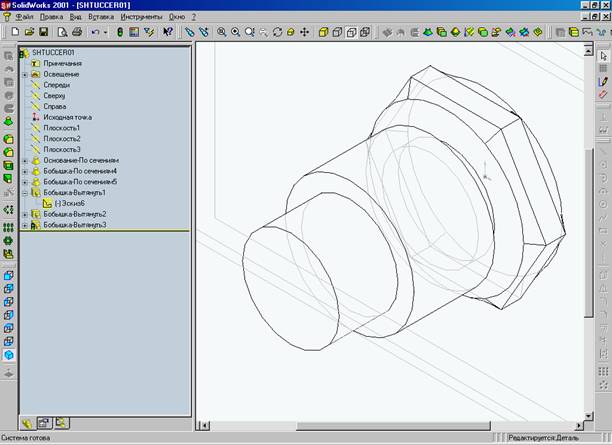
Рис 3.9

Рис 3.10
Теперь когда внешняя конфигурация модели – детали завершена, займемся внутренними элементами детали. Во первых проделаем центральное отверстие в штуцере. Диаметр отверстия 10мм на всю длину детали. Для построения этого элемента нужно выделить (можно любой) торец детали , открыть новый эскиз (ЭСКИЗ9) , выбрать окружность, и создать окружность на торце диаметром 10 мм, затем нажать в левой части экрана кнопку «ВЫТЯНУТЫЙ ВЫРЕЗ» и в открывшемся меню выбрать пункт «ЧЕРЕЗ ВСЕ». Таким образом мы получили центральное сквозное отверстие диаметром 10мм.
