Методичка по ExcelРефераты >> Кибернетика >> Методичка по Excel
Если для всей таблицы используется единая константа то необходимо фиксировать и столбец и строку, т.е. в формулах использовать $J$2
Например, в таблице товаров вычислить налог, значение которого может меняться см. рис.

1.6 Суммирование и другие функции
Для суммирования по столбцу или строке достаточно нажать кнопку: ![]()
при этом появляется пунктирная рамка, показывающая ячейки, которые будут просуммированы. Для изменения области суммирования достаточно выделить нужные ячейки и нажать клавишу [Enter]
Для вызова других функций нажмите кнопку ![]() , расположенную рядом с
, расположенную рядом с ![]()
При этом появится окно выбора функций.
 Все функции разбиты по категориям.
Все функции разбиты по категориям.
Наиболее полезными являются
«10 недавно использовавшихся» - это те функции, которые Вы используете
«Математические» - это функция СУММ(), ОКРУГЛ(), ЦЕЛОЕ(), SIN(), COS()…
«Статистические» - это среднее СРЗНАЧ(), отклонение от среднего СТАНДОТКЛОН()
«Дата и время» - работа с датами, функции ТДАТА() – выдают текущую дату или текущее время в зависимости от формата ячейки.
1.7 Сортировка
Для сортировка таблицы по одному из столбцов достаточно нажать на ячейку столбца, по которому Вы хотите сделать сортировку (Выделять столбец не нужно!)
и нажать кнопку: ![]() - для сортировки по алфавиту (по возрастинию)
- для сортировки по алфавиту (по возрастинию)
или кнопку: ![]() - для сортировки против алфавита (по убыванию)
- для сортировки против алфавита (по убыванию)
см. также п.2.4
1.8 Работа с листами – переименование, вставка, удаление, копирование
В отличии от программы Word, в программе Excel существует несколько листов, обычно они выглядят как закладки внизу экрана Лист1,Лист2, Лист3
Каждый из листов представляет собой плоскость, размером 256 столбцов и 65 536 строк Каждая ячейка имеет свой уникальный адрес (как на шахматной доске) A1, F3, G8….
Для изменения формата отображения – нумерация по строкам и по строчкам необходимо открыть главное меню Сервис выбрать пункт Параметры закладка Общие включить флажок Стиль ссылок R1C1. Соответственно для нумерации ячеек в стиле A1, F3, G8 необходимо открыть главное меню Сервис выбрать пункт Параметры закладка Общие и выключить флажок Стиль ссылок R1C1.
 Для изменения названия листа достаточно дважды щелкнуть на закладку, например Лист1, при этом название «почернеет», после этого введите новое название и нажмите клавишу [Enter]
Для изменения названия листа достаточно дважды щелкнуть на закладку, например Лист1, при этом название «почернеет», после этого введите новое название и нажмите клавишу [Enter]
![]()
Удаление листа - Правка –Удалить лист
Добавление нового листа осуществляется из главного меню Вставка – Лист
Если Вы хотите сделать новый лист очень похожий на уже готовый – то можно сделать копию листа.
Для этого перейдите на готовый лист, с которого Вы хотите сделать копию и откройте главное меню Правка-Переместить/скопировать лист.
В открывшемся окне включите флажок Создать копию и нажмите кнопку ОК
2 Расширенные возможности Excel
2.1 Графики
В программе Excel можно создавать красивые графики и диаграммы на основе таблиц.
Для этого в таблице необходимо выделить нужные столбцы (выделить первый столбец, затем, удерживая клавишу [Ctrl] выделить следующий столбец) После этого достаточно нажать кнопку ![]() или главное меню Вставка – Диаграмма. При этом открывается мастер создания диаграмм, который состоит из четырех шагов. На первом шаге определяется тип диаграммы: обычно это Гистограмма, График или Круговая. После выбора типа диаграммы нажмите Далее>>
или главное меню Вставка – Диаграмма. При этом открывается мастер создания диаграмм, который состоит из четырех шагов. На первом шаге определяется тип диаграммы: обычно это Гистограмма, График или Круговая. После выбора типа диаграммы нажмите Далее>>
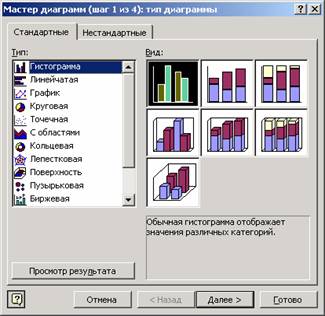
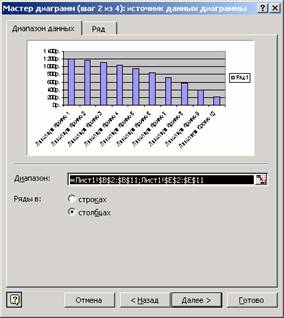
На втором шаге показывает предварительный вид Вашей диаграммы.
Если на этом шаге ничего не показывает, значит Вы не сделали выделение нужных столбцов. Нажмите кнопку ![]() в конце стоки Диапазон и сделайте выделение столбцов.
в конце стоки Диапазон и сделайте выделение столбцов.


На третьем шаге определяются основные параметры диаграммы: Заголовок, Оси, Линии сетки, Легенда (подписи при наличии нескольких рядов), подписи данных.
Выберите нужные параметры и нажмите Далее>>
На последнем шаге выберите размещение диаграммы (на отдельном листе или на имеющемся, радом с таблицей) нажмите Готово
2.2 Настройка параметров страницы
В отличие от программы Word в программе Excel не видно печатной страницы. Для того, чтобы увидеть страницу достаточно нажать кнопку ![]() или открыть главное меню Файл-Предварительный просмотр. В отрывшемся окне можно нажать кнопку Страница для настройки полей, ориентации страницы и процента отображения таблицы на листе бумаги.
или открыть главное меню Файл-Предварительный просмотр. В отрывшемся окне можно нажать кнопку Страница для настройки полей, ориентации страницы и процента отображения таблицы на листе бумаги.
Для печати больших таблиц для отображения заголовка таблицы на каждой странице необходимо открыть главное меню Файл-Параметры страницы и на закладке Лист установить способ нумерации страниц, а также в строчке сквозные строки установить диапазон строк шапки таблицы (см. рис)

После этого можно нажать кнопку Просмотр
2.3 Перенос в Word и обратно
Готовую таблицу (с формулами и расчетами) можно перенести в программу Word, например, в готовый документ вставить информацию о закупке товара.
Для вставки из Excel в Word необходимо сначала выделить ячейки таблицы в программе Excel (белым крестиком, удерживая левую кнопку мыши выделить все нужные ячейки), затем выполнить копирование. Для этого достаточно нажать кнопку ![]()
После этого нужно открыть программу Word или готовый документ Word. И в открывшемся окне программы поместить текстовый курсор (нажать в нужном месте) и нажать кнопку ![]()
Также можно переносить и диаграмму из Excel в программу Word, однако! при вставке диаграммы вставляется весь документ Excel.
