Методичка по ExcelРефераты >> Кибернетика >> Методичка по Excel
Копирование других элементов осуществляется прямым копированием видимых элементов в буфер обмена при нажатии на клавишу [Print Screen] или для копирования активного окна – [Alt]+ [Print Screen]. После этого можно вставлять это изображение, нажатием на кнопку![]() или выбором Правка-Вставить. Желательно предварительно вырезать только нужный элемент, для этого откройте программу Paint:
или выбором Правка-Вставить. Желательно предварительно вырезать только нужный элемент, для этого откройте программу Paint:
Пуск-Программы-Стандартные – Paint
Выберите главное меню Правка и пункт вствить. После этого нажмите кнопку ![]() и выделите нужный элемент. Скопируйте его в буфер обмена: Правка – копировать. После этого можно переходить в программу Excel или Word и вставлять, нажатием на кнопку
и выделите нужный элемент. Скопируйте его в буфер обмена: Правка – копировать. После этого можно переходить в программу Excel или Word и вставлять, нажатием на кнопку![]()
2.4 Условное форматирование и Фильтрация
Условное форматирование позволяет выделить нужные данные другим цветом. Например, все суммы более 10 000р. оформить красным цветом.
Для этого необходимо:
- выделить столбец (или нужные ячейки)
- Выбрать главное меню Формат – Условное форматирование
- определить условие, например больше 10 000
- Нажать на кнопку Формат… в окне Условного форматирования
- Определить цвет, стиль шрифта, на закладке Вид - определить цвет фона.
- нажать ОК в этом окне
- Аналогично можно определить еще два условия, нажатием на кнопку А также>>
- Окончательно нажать в окне Условного форматирования кнопку ОК

Фильтрация очень похожа на Условное форматирование, однако при выборе по условию нескольких строк - только они и отображаются при выводе на печать.
Для осуществления фильтрации данных необходимо открыть главное меню Данные-Фильтр и выбрать пункт Автофильтр. При этом в заголовке таблицы появляются кнопки выбора из списка. При выборе можно отобразить только первые 10 (минимальные или максимальные) по конкретному значению или по условию (например, сумма больше 1000р.).
Для данных, выбранных при помощи фильтрации, при нажатии на ![]() появляется специальная функция ПРОМЕЖУТОЧНЫЕ.ИТОГИ() и суммирование осуществляется только по выбранным данным!
появляется специальная функция ПРОМЕЖУТОЧНЫЕ.ИТОГИ() и суммирование осуществляется только по выбранным данным!

Фильтрация особенно полезна для больших таблиц и прайс-листов, когда Вам требуется найти нужный набор товаров и распечатать полученные данные.
2.5 Структурные таблицы
Структурные таблицы встречаются достаточно часто, например, список организаций, а в каждой из них – фамилия и телефон директора, главного бухгалтера и т.д. Иногда возникает необходимость просмотра (и печати) только итоговых результатов, а не всех данных. Для этого также можно использовать структуру таблицы.
Для создания структуры необходимо выделить те строки, которые Вы хотите не отображать и после этого открыть главное меню Данные – Группа и структура выбрать Группировать… после этого слева от нумерации строк появится значок свертки ![]() В результате можно просматривать (и распечатать) только итоговые данные. (см. рис.)
В результате можно просматривать (и распечатать) только итоговые данные. (см. рис.)
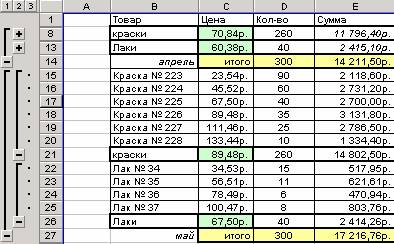
2.6 Поиск, Замена и Макросы
В большом документе Excel можно осуществлять поиск информации. Для этого откройте главное меню Правка – Найти или нажмите кнопку ![]()
Для замены в документе одного выражения на другое – воспользуйтесь функцией замены. Откройте главное меню Правка – Заменить введите исходную фразу и фразу для замены. Нажмите кнопку Заменить или Заменить все
Если Вы часто делаете какую-то последовательность операций, то можно облегчить себе этот труд – записав эту последовательность как Макрос и вызывать ее одним нажатием!
Для этого откройте главное меню Сервис – Макрос… – Начать запись…
после этого выберите комбинацию клавиш для запуска макроса, например, [Ctrl+Ф]
![]() сделайте всю последовательность действий и остановите запись макроса нажатием на кнопку ÿ
сделайте всю последовательность действий и остановите запись макроса нажатием на кнопку ÿ
2.7 Собственные функции и Visual Basic
Некоторые функции отсутствуют в программе Excel, и это не беда. Любую, даже очень сложную функцию, Вы можете сделать сами! Для этого предназначен Редактор Visual Basic.
Откройте главное меню Сервис – Макрос - Редактор Visual Basic…
Для каждого листа документа Excel Вы можете создать свою функцию и использовать ее.
В некоторых случаях удобнее сделать макрос, а затем его редактировать!
Function НазваниеФункции(перем1 as integer; перем2 as string) as string
<действия>
End Function
Для того, чтобы при следующем включении все функции и макросы работали - откройте главное меню Сервис – Макрос - Безопасность - установите уровень – Средний.
