Adobe Page MakerРефераты >> Программирование и компьютеры >> Adobe Page Maker
В следующие диалоговое окно Мастера установки Page Maker позволяет выбрать папку, куда будет установлен Page Maker, и выбрать один из трех вариантов установки: типичную (Typical), компактную (Compact) и заказную (Custom).
Чтобы изменить папку, в которую требуется установить Page Maker, следует щелкнуть по кнопке Browse и в диалоговом окне Choose Directory указать нужный путь.
Для того чтобы просмотреть список устанавливаемых компонентов, следует выбрать тип установки Custom. Этот вариант является наиболее предпочтительным, так как дает
возможность устанавливать все необходимые компоненты и сократить требуемый объем дискового пространства. В случае выбора данного типа установки после щелка по кнопке Next будет открыто диалоговое окно Select Components, в котором можно выбрать устанавливаемые компоненты.
Рядом с названием каждого компонента указывается объем, занимаемый им на диске, а в нижней части диалогового окна отображается общий объем, доступный на диске (Space Available), и текущий объем, занимаемый устанавливаемыми компонентами Page Maker (Space Required).
Фильтры импорта рекомендуется устанавливать все, так как они могут оказаться нужными в будущем и занимают незначительный объем на диске.
Рекомендуется также выполнить установку программы Adobe Type Manager (АТМ), потому что данная утилита необходима для работы со шрифтами Type 1.
После выбора всех необходимых компонентов нужно щелкнуть по кнопке Next, и Мастер установки выполнит инсталляцию Page Maker на жесткий диск. В дальнейшем при необходимости установить какой-либо из компонентов следует снова выполнить все описанные выше шаги и в диалоговом окне выбора компонентов указать нужный компонент.
Интерфейс Page Maker 6.52
Элементы интерфейса Page Maker 6.52
После запуска Page Maker выводит на экране рабочий стол. На рабочем столе расположены основные палитры Page Maker:
` Палитра инструментов - содержит все необходимые для работы инструменты рисования и редактирования;
` Палитра Стилей - при запуске содержит базовый набор стилей, который в дальнейшем можно свободно изменять и редактировать;
` Управляющая палитра - служит для форматирования текста и управляет объектами: масштабирования, позиционирование и вращение.
Кроме палитры Инструментов, можно отобразить пять основных (Стили, Цвета, Шаблоны, Слои и Гиперсвязи) и две дополнительные плавающие палитры (Библиотека и Сценарии). Палитры выполнены в виде миниатюрных окон, их можно располагать на экране по собственному усмотрению, объединять в группы (это позволяет экономить рабочее
пространство), просто перетаскивая палитры за заголовки. Палитра Page Maker представлена на рис.
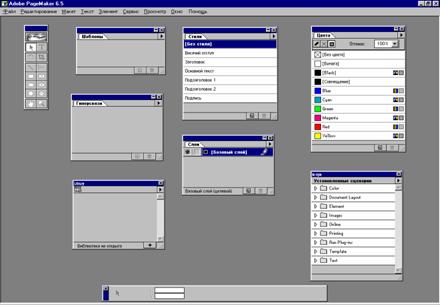
Чтобы быстро показать или скрыть нужную палитру, используются следующие сочетания клавиш:
¨ Управляющая палитра - Ctrl +’;
¨ Стили - Ctrl +B;
¨ Цвета - Ctrl +J;
¨ Шаблоны - Shift+Ctrl+8;
¨ Слои - Ctrl +8;
¨ Гиперсвязи - Ctrl +9.
Чтобы показать или скрыть палитру Инструментов, необходимо выполнить команду меню Окно\Спрятать инструменты, а дополнительные палитры Библиотеки и Сценарии - команду меню Окно\Дополнительные палитры\Библиотека/Сценарии.
Палитра Инструментов и меню Page Maker 6.52
Палитра Инструментов содержит все инструменты, которыми приходиться пользоваться в процессе верстки. Для того чтобы выбрать тот или иной инструмент, нужно щелкнуть по его пиктограмме на палитре Инструментов. Все инструменты Page Maker 6.52 описываются ниже, и дается краткое описание выполняемых ими функций.
Палитра инструмент - краткое описание:
¨ Стрелка - используется для выделения, перемещения и масштабирования текстовых и графических объектов;
¨ Текст - используется для вывода и редактирования текста;
¨ Обрезка - применяется для обрезки изображений;
¨ Вращение - применяется для вращения текстовых блоков и изображений
¨ Линия - служит для рисования линий;
¨ Перпендикуляр - позволяет рисовать строго вертикальные и горизонтальные линии;
¨ Прямоугольный фрейм - используется для рисования прямоугольных фреймов;
¨ Овальный фрейм - используется для рисования круглых или овальных фреймов;
¨ Многоугольный фрейм - применяется для создания многоугольных фреймов;
¨ Прямоугольник - служит для рисования квадратов и прямоугольников;
¨ Овал - применяется для рисования кругов и эллипсов;
¨ Многоугольник - предназначен для рисования многоугольников;
¨ Рука - используется для прокрутки изображения, а также для просмотра и тестирования гиперсвязей;
¨ Масштаб - используется для изменения масштаба отображения.
В верхней части рабочего окна расположена строка меню, Содержащая десять
основных пунктов:
¨ Файл - данный пункт меню содержит все команды, имеющие отношение к операциям создания, открытия, сохранения, помещения текста и графики в публикацию, печати, а также настройки рабочей области программы, команда выхода из Page Maker и список последних открытых документов;
¨ Редактирование - этот пункт меню содержит команды, предназначенные для отмены последнего действия, работы с буфером обмена, а также для перехода между режимами верстки и текстового редактора;
¨ Макет - предоставляет возможность управления страницами публикации, а также настройки колонок и режима их заполнения текстом;
¨ Текст - предназначен для определения всех параметров текста: гарнитуры, кегля, начертания символов, интерлиньяжа, настройки параметров абзаца, а также стилей публикации;
¨ Элемент - содержит команды, необходимые для работы с графическими элементами:
задание цвета и типа заливки и контура объектов, параметры многоугольников,
информация о связанных объектах и др.;
¨ Сервис - данный пункт содержит команды, позволяющие организовывать работу с многостраничными публикациями, а также предоставляет доступ к Дополнениям Page Maker;
¨ Просмотр - содержит команды управления отображением публикации, рабочего окна Page Maker, масштабом и вспомогательными элементами (направляющими, линейками и полос прогона);
¨ Окно - данный пункт меню содержит команды, позволяющие скрывать и показывать все палитры Page Maker и переключаться между несколькими открытыми документами;
¨ Помощь - пункт меню содержит справку, список клавиатурных сокращений и пункт «О программе Page Maker».
Настройка параметров Page Maker 6.52
Прежде чем начинать работу с Page Maker, необходимо произвести настройку параметров. Чтобы это сделать, следует выбрать команду Файл|Установки|Основные. То же самое действие можно выполнить быстрее, нажав Ctrl+K или дважды щелкнуть на инструменте Стрелка, в результате чего появится диалоговое окно Установки.
