Adobe Page MakerРефераты >> Программирование и компьютеры >> Adobe Page Maker
В группе Настройка вспомогательных линий доступны следующие режимы:
¨ Разрешить смещение направляющих - в процессе автоматической настройки макета разрешается перемещать направляющие (в том числе и закрепленные), если этого требует изменение макета;
¨ Сохранить выравнивание по границам колонок и полей - флажок должен быть установлен в том случае, если направляющие были выровнены по границам колонок и полей и в новом макете требуется сохранить их расположение.
Треппинг. Служит для настройки параметров треппинга в публикации. В случае если
требуется автоматически выполнить треппинг, нужно отметить флажок Выполнить
треппинг в публикации, расположенный в верхней левой части диалогового окна настройки параметров треппинга

Группа Ширина полосы треппинга содержит два поля, в которых можно задать значения, определяющие ширину области перекрытия красок при печати:
¨ По умолчанию - в поле задается фиксированная величина для треппинга всех цветов, используемых в публикации, за исключением сплошного черного;
¨ Для черного - в поле задается величина для треппинга цветов, стыкающихся со сплошного черным цветом или лежащих под ним. Обычно это значение в 1,5-2 раза превышает значение «По умолчанию».
В полях группы Предельные значения можно задать следующие параметры автоматического треппинга:
¨ Чувствительность - значение в данном поле задает наименьшую степень различия цветов, на основе которой Page Maker должен определять, следует выполнить треппинг или нет;
¨ Треппинг по центральной линии - значение в этом поле определяет, в каком случае Page Maker должен вместо стандартной процедуры выполнять треппинг по центральной линии. Эта величина представляет собой отношение нейтральной оптической плотности более светлого цвета к нейтрально оптической плотности смежного с ним более темного. Например, если оставить для этого параметра
значение 70%, заданное по умолчанию, то Page Maker будет выполнять треппинг по
центральной линии всякий раз, когда нейтральная плотность более светлого цвета
будет составлять не менее 70% от нейтральной плотности более темного;
¨ Обрабатывать текст свыше - Page Maker производит треппинг текст только в том случае, если размер символов превышает значение, указанное в данном поле.
Группа Атрибуты черного цвета предназначена для настройки печати черным цветом.
¨ Порог - определяет нижний предел процентного содержания черного компонента, начиная с которого Page Maker рассматривает цвет как сплошной черный цвет;
¨ Авто-наложение - содержит группу флажков, позволяющих задать режим печати с наложением для текста (в поле приводится максимальный размер шрифта), для линий и фона объектов, созданных средствами Page Maker.
Если требуется выполнить треппинг импортированных объектов, следует отметить флажок Треппинг над импортированными объектами.
Создание и сохранение новой публикации
Чтобы создать новую публикацию, нужно выбрать команду Файл|Новый (или нажать
комбинацию клавиш Ctrl+N). В диалоговом окне Параметры документа можно задать
формат бумаги, выбрать ориентацию листа и тип макета (флажок Двусторонняя необходимо отмечать в том случае, если печать будет производится на обеих сторонах листа; флажок Разворот следует отметить, если требуется выполнить на экран разворот документа). Если отметить флажок Двусторонняя, вертикальные поля будут называться Внешнее и Внутреннее или обозначены как Левое и Правое. Здесь же можно определить количество страниц в публикации, номер первой страницы и величину полей.
Однако наиболее важные параметры сосредоточены в нижней части диалогового окна Параметры документа. В поле Разрешение нужно указать разрешение (в dpi), с которым будет печататься документ. В поле Скомпоновать для принтера необходимо указать принтер, на котором будет выполняться печать публикации. Указать принтер и разрешение необходимо в самом начале работы над документом, так как если эти
настройки изменить позднее, верстка может нарушиться.
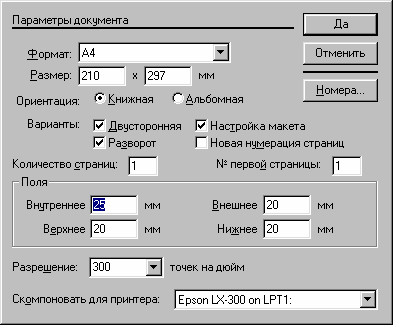
В центре рабочего окна располагается страница заданного формата. Все элементы, расположенные в пределах страницы, будут выведены на печать. Вокруг страницы находиться свободное пространство, которое называется Монтажным столом. На Монтажном столе можно размещать любые объекты (текстовые и графические блоки), но на печать они выведены не будут. Все элементы, размещенные на Монтажном столе, доступны
независимо от выбранной страницы. Для перемещения по страницам служат миниатюры с номерами. Чтобы перейти на нужную страницу, достаточно щелкнуть по ее миниатюре.
После создания нового документа рабочее окно Page Maker приобретает вид,
показанный на рис.
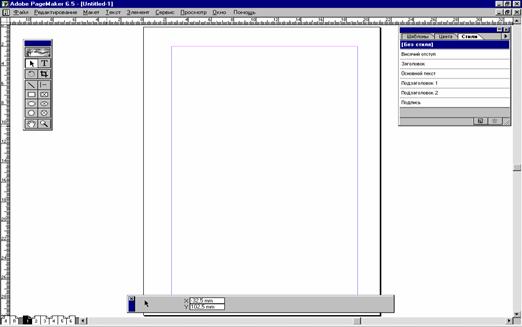
Для перехода между страницами также можно воспользоваться командой Макет|Перейти к странице или нажать Ctrl+G. В появившемся диалоговом окне требуется внести номер страницы, на которую следует перейти (рис.)
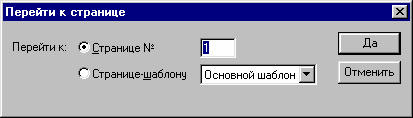
Для перехода к предыдущей странице (или развороту) следует нажать клавишу PageUp, а к следующей - PageDown. Для перехода к самой первой странице публикации нужно нажать клавишу Home, а к самой последней - End. Можно последовательно пролистать всю публикацию, для чего нужно нажать клавишу Shift и выбрать команду Макет|Перейти к странице. Чтобы остановить листание, следует нажать любую кнопку на
клавиатуре или щелкнуть мышью.
В процессе работы над публикацией необходимо периодически сохранять ее на диске. Это позволит застраховаться от уничтожения информации в результате системного сбоя или падения напряжения в сети. Кроме того, при разработке сложных макетов удобно иметь под рукой несколько вариантов публикаций, чтобы можно было выбрать из них наиболее подходящую или скомбинировать их между собой.
По умолчанию каждой новой публикации Page Maker присваивает имя Untitled-1.
Чтобы присвоить публикации имя и сохранить ее в первый раз, нужно выполнить следующие действия:
¨ выбрать команду Файл|Сохранить или нажать Ctrl+S;
¨ указать папку (каталог), в которой требуется сохранить файл публикации;
¨ в диалоговом окне сохранения документа ввести имя файла и щелкнуть по кнопке Сохранить.
Чтобы сохранить все открытые публикации, следует нажать клавишу Shift и выбрать команду Файл|Сохранить все.
После того, как публикации будет присвоено имя, и она будет сохранена на диске в
первый раз, команда Сохранить и Сохранить как начнут действовать по-разному.
Команда Сохранить будет приводить к выполнению быстрого сохранения. Для экономии времени при записи файла, Page Maker не будет стремиться сжать ее до минимального размера, в результате чего публикация может занять на диске значительно больше места, чем это в действительности необходимо.
