Corel 7.0Рефераты >> Программирование и компьютеры >> Corel 7.0
Построение объекта
Для того чтобы построить объект, в Corel PHOTO-PAINT прежде всего необходимо построить маску. Для этого в вашем распоряжении имеется целый набор инструментов, позволяющих наиболее адекватно решать различные варианты одной задачи — создания маски, в которую войдут только необходимые в ней элементы изображения. Инструменты для работы с масками размещены на представленной ниже функциональной панели, связанной со второй сверху кнопкой на панели графики.
 |
1. Выберите команду Open (Открыть) в меню File (Файл). На экране раскроется диалоговое окно Open an Image (Открытие изображения). С помощью раскрывающегося списка Look In (Папка) отыщите место расположения файлов с примерами растровых изображений Corel PHOTO-PAINT. Они могут находиться в папке \COREL\PHOTOPNT\SAMPLE или на оптическом диске.
2. Установив правильный маршрут доступа, выберите файл APPLE. CPT. В случае его недоступности можно выбрать любое растровое изображение, записанное в форматах .PCX, .TIF, .BMP.
Выбранное изображение появится на экране в окне документа.
3. Разверните окно документа, чтобы внешний вид рабочего окна Corel PHOTO-PAINT совпал с представленным на рис. 16.7
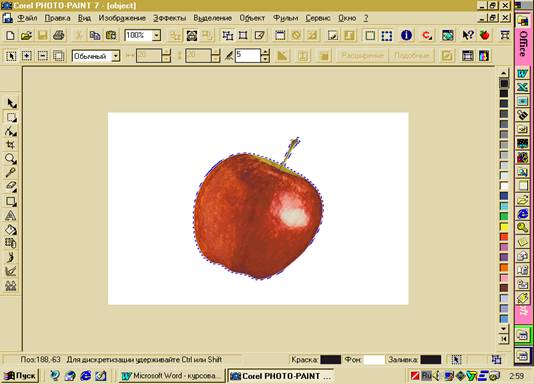 |
рис. 16.7. Развернутое окно документа с изображением, на котором будет определяться маска
4. Раскройте панель инструмента «Прямоугольная маска» (второго сверху на панели графики). Поочередно установите указатель мыши на каждую кнопку панели и прочитайте описание назначения инструмента в строке состояния. Как видите, Corel PHOTO-PAINT предоставляет несколько способов для выбора части изображения в процессе создания маски. В этом упражнении вы построите маску, соответствующую собственно яблоку, без листа и черенка.
5. Щелкните инструмент «Произвольная маска» (третья кнопка слева на функциональной панели). Поскольку яблоко имеет неправильную форму, придется воспользоваться именно этим инструментом, обеспечивающим максимальную гибкость определения границы маски. Обратите внимание, что значок инструмента «Произвольная маска» заменил на панели графики значок инструмента «Прямоугольная маска», а при перемещении указателя мыши в окно документа он принял форму перекрестья со значком инструмента «Произвольная маска» в правом верхнем квадранте.
6. Щелкнув левой кнопкой мыши, протащите перекрестье вокруг яблока, стараясь, чтобы лист не попал внутрь ограничиваемой области. На этом этапе неважно, сколько свободного пространства находится между яблоком и границей маски. Закончить буксировку следует в исходной точке. Завершение процесса выбора задается двойным щелчком мыши. Теперь выбранная область окружена границей. Изображение на экране монитора должно быть похоже на рис. 16.8.
7. Для того чтобы преобразовать выбранную область в объект, выберите команду Create from Mask (Создать из маски) в меню Object (Объект) или щелкните кнопку создания объекта (Create Object) на панели инструментов. Вокруг выделенной области изображения появится восемь маркеров.
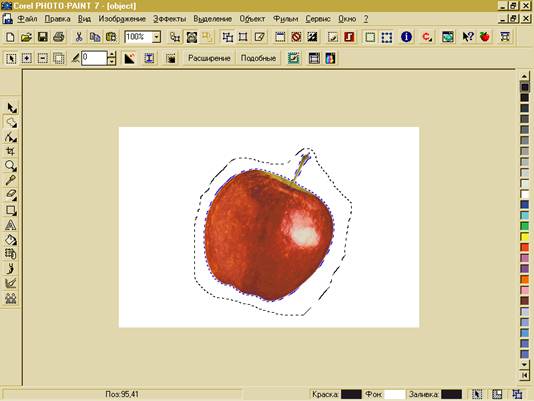 |
перемещение, масштабирование, поворот, наклон, а также некоторые другие, описанные в последующих разделах.
рис. 16.8. Изображение с маской
Работа с объектами
В пределах одного изображения можно создать несколько объектов. Возможен обмен объектами с другими изображениями и приложениями через буфер обмена или посредством перетаскивания мышью. Объекты можно упорядочивать как слои изображения. В следующем упражнении вы извлечете объект из изображения, выполните с ним определенные действия и запишете на диск для дальнейшего использования.
Для того чтобы получить возможность работы одновременно с двумя изображениями, в первую очередь увеличьте размер страницы.
1. Выберите команду Paper Size (Размер бумаги) в меню Image (Изображение). В раскрывшемся одноименном диалоговом окне измени те выбор единиц измерения на пиксели и задайте значение счетчика Width (Ширина) равным 800. Установите флажок Maintain Aspect (Сохранять пропорции) — это приведет к пропорциональному увеличению высоты страницы. Для атрибута Placement (Размещение) выберите альтернативу Centered (По центру). Щелкните кнопку ОК. (Возможно, появится сообщение, что файл будет загружен только частично.) Через некоторое время окно документа заполнится страницей нового размера, а изображение разместится в его правом нижнем углу.
СOBET. Флажок Automatic view resize (Автоизменение размера вида), расположенный в диалоговом окне Options (Параметры), раскрывающемся одноименной командой из меню Tools (Сервис), позволяет автоматически изменять масштаб отображения в окне, что избавляет от необходимости пользоваться линейками прокрутки после изменения размеров страницы.
2. С помощью вертикальной линейки прокрутки разместите изображение яблока по вертикали в середине окна документа. Щелкните инструмент «Выбор». Переместите копию объекта, установив указатель мыши внутри области, ограниченной маркерами, и перетащив объект влево от исходного положения в пределах окна документа правой кнопкой мыши. Расположите объект таким образом, чтобы он не перекрывал исходное изображение. В момент освобождения правой кнопки мыши раскроется контекстное меню, в котором следует выбрать команду Copy Here (Копировать сюда). Выключите режим показа границы маски щелчком второй справа кнопки (Show Mask Marquee (Маркировка маски)) панели инструментов Маска/Объект. После этого изображение на экране должно совпадать с представленным на рис. 16.9.
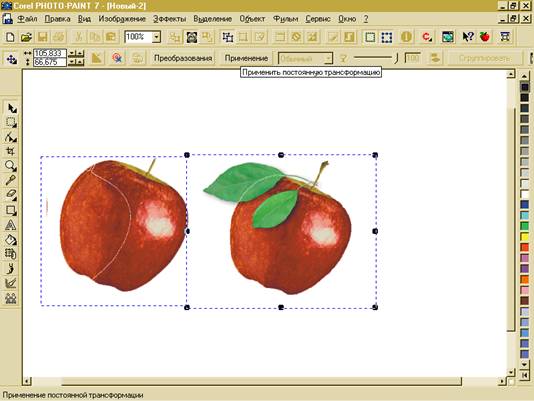
Рис. 16.9. Изображение после дублирования и перемещения объекта
3. Проделайте над выделенным объектом преобразования масштабирования, растягивания, поворота и наклона. При необходимости просмотрите описания соответствующих приемов в главах 5 и 8. По завершении экспериментов верните изображение в исходное состояние (возможно, вам придется для этого заново прочитать файл с диска и повторить выделение и копирование объекта).
4. Щелкните кнопку вывода информации об изображении (вторая справа на стандартной панели инструментов). Как видите, в качестве модели воспроизведения цвета этого изображения используется палитра с 256 цветами. Закройте окно с характеристиками изображения, щелкнув кнопку ОК. Изображение необходимо преобразовать в другую модель воспроизведения цвета, поскольку к изображениям, построенным с использованием 16- или 256-цветных палитр, невозможно применять фильтры специальных графических эффектов. Выберите команду Convert To (Преобразовать в) в меню Image (Изображение), а во вложенном меню выберите команду RGB Color (24 bit). Если еще раз щелкнуть кнопку выдачи информации об изображении, то станет видно, что изображение преобразовано в модель цветовос-произведения RGB.
